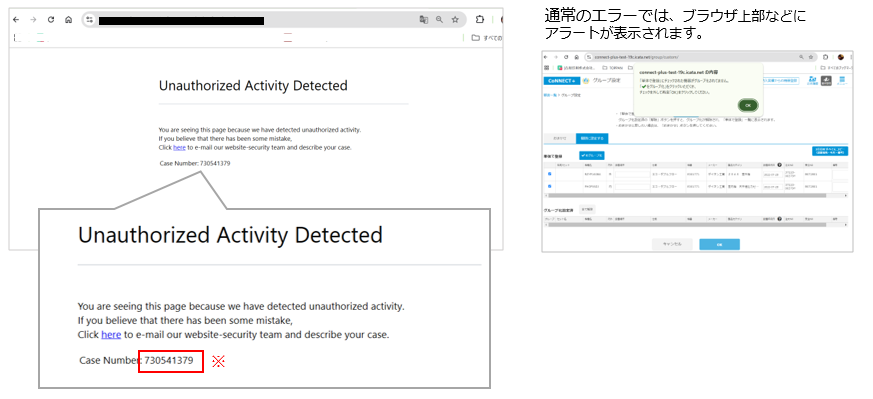よくある質問
質問一覧
顧客
- 顧客を削除すると登録していた納入先や機器はどうなるの。
- 顧客IDとは何ですか?設定した覚えのない数字が設定されています。
- 同じ顧客を重複して登録してしまったので、一つにまとめたい。
- 元請け登録や編集方法がわからない。
- リース契約などはどのように登録したらいいのか?顧客一覧の契約マークが赤くなったがなぜか?
- 顧客の図面などの画像を登録したい。
- 顧客や機器のデータを一括で登録したい
納入先
機器登録
- ダイキン製品以外の納入機器を登録したい。
- 納入実績からの登録で機器を追加したが、グループ設定をしそびれてしまった。
個別機器を、後からグループ化(セット品名登録)するにはどうしたらいいか? - ダイキン製品の機器を簡単に登録したい。
- メーカー納入実績からの機器登録で製品カテゴリー検索したい。
機器の編集(変更)
- 機器情報の修正方法が知りたい。
- 機器の納入先を変更したい。
- 間違えて別の顧客に機器登録してしまったので、変更したい。
- 機器の削除について(リモコンだけ削除しようとしたら、室内機、室外機も含めての削除画面が出る)。
- 顧客に登録した機種名が異なっているため、変更しようとしたが、機種名の変更が出来ない。
サービス修理・工事
- CoNNECT+に登録していない空調機の入替更新を行った。回収したフロンの登録はどこに登録したらよいのか?
- 登録したサービス履歴をスピーディに探したい。
- 納入先や対象機器を指定して応対・修理記録を入力したい。
- 洗浄提案の際、洗浄済のお客様を省いて提案書を作成したい
- 機器登録はしないが顧客の納入先に対して工事・修理の登録を行いたい。
- 顧客と決めたメンテ訪問日などの予定を登録したい
- リース・ローン/保証内容の期間を登録したい
検索や表示について
- 機器一覧タブで、登録したパネルが表示しない。
- 地図表示について教えてください。
- 固定電話・携帯電話を区別せず、CoNNECT+登録済の電話番号から検索がしたい。
- 顧客一覧に表示されている「売上・入力計」とは何の数字ですか。黒字と青字の違いがわかりません。
- フリーワード検索の活用方法がわかりません。(キーワード検索でスペースを入力したらどうなりますか?)
- CoNNECT+の画面表示を早くしたい。
- 前回応対サービス対応の表示ルールを教えてください。
- 冷媒種類などを利用して、更新提案機器をスムーズに検索したい。
- 顧客一覧の表示順と表示件数を変更したい。
- 修理相談時、補用部品の状況を踏まえて対応したい。
その他 活用について
- 空調機の更新を行った場合の処理について。
- 顧客と納入機器登録の後、どのように運用したらいいのか?
- CSVを編集しやすいように出力する項目を選択してCSV出力したい
- 更新提案書作成ツール「DACCS-LC」への取り込みについて。
- 納入実績データの新着通知メールを配信停止にしたい。
- 顧客登録や、工事・修理登録の際、自社で管理している項目の登録を行いたい(例:カレンダー送付先など)
- 顧客の「設置機器」や「修理工事など対応履歴」を台帳(カルテ)のように出力したい
- 提案優先度の高い顧客を一目で確認したい。
冷媒種類などを利用して、更新提案機器をスムーズに検索したい。 - 顧客カルテや、CSVデータ出力時、顧客を絞り込んで出力したい
- iPhoneで電話番号のリンクをクリックするとエラーが発生しました。
- 顧客や機器のデータを一括で登録したい
- 自社で利用しているWEBシステムの連携に良い方法はありませんか?
- アセスメントによるセキュリティ対応を強化しました
提案アクションについて
案件(引合)管理の活用について
- 案件管理の本日の活動で期間未設定の活動がいつまでも残るので消したい。
- 案件管理(送客)の「活動」や「カレンダー」の表示ルールと活用方法が知りたい。
- 案件一覧の表示条件を教えてください。心当たりのない条件で絞り込まれていた。
- 案件に納入実績からの機器登録を行ったつもりが機器が消えてしまった。
- iPhoneで納品書PDF作成方法について
- 送客報告時「メーカー納入実績」に対象の機器が見当たりません。どう処理したらいいですか?
- 顧客詳細で納入先の住所変更したが、案件の現場住所に反映されません。
- 現地調査後の工事は社外パートナーに依頼する場合、社内顧客情報が見えてしまうため案件管理が使えない。
よい方法はないか? - 案件登録がわかりにくい、スムーズにできる方法はないか?
Dfct提案書について
- CoNNECT+とダイキンフロン点検ツール「Dfct」の連携について
- 既にお客様がDfct開通済みだが、CoNNECT+のDfctボタンからスムーズな移動を行いたい
- Dfctからデータ取込した顧客に「Dfct連携」ボタンを設定したい
- ダイキンフロン点検ツール「Dfct」に登録済みの物件・機器の情報をCoNNECT+に移行したい
- Dfct提案書お渡し後に、CoNNECT+に顧客機器を追加したがDfctに反映されない、どうしたらいいか?
その他
回答
顧客
顧客を削除すると登録していた納入先や機器はどうなるの。
「顧客」を削除すると、顧客に紐づく「納入先」と「機器」は「顧客不明データ」として保管され、顧客一覧の左下 から確認できます。
から確認できます。
顧客IDとは何ですか?設定した覚えのない数字が設定されています。
A)CoNNECT+では、顧客登録の際に顧客に「顧客ID」を設定することで、顧客を番号で管理できます。
顧客カルテなどで自社で番号管理している場合、任意の番号(数字以外の文字も利用可)で顧客IDを登録できます。
宛名印刷では顧客IDが印字されるため、出力管理が容易です。
(印字させたくない場合は、顧客IDを空欄にして顧客登録を行ってください)
顧客登録の顧客IDについて詳しくは【2】登録 1.新規顧客の登録 を参照してください。
B)顧客登録で設定した顧客IDは顧客一覧から検索ができます。
(検索方法)
検索の顧客ID欄に「11」と数字で検索…「111」「10011」「00011」など、末尾「11」の付く顧客IDを抽出
検索の顧客ID欄に「A01」と英数字で検索…「A01」「A012」「CBA01a」など、どこかに「A01」が付く顧客IDを抽出
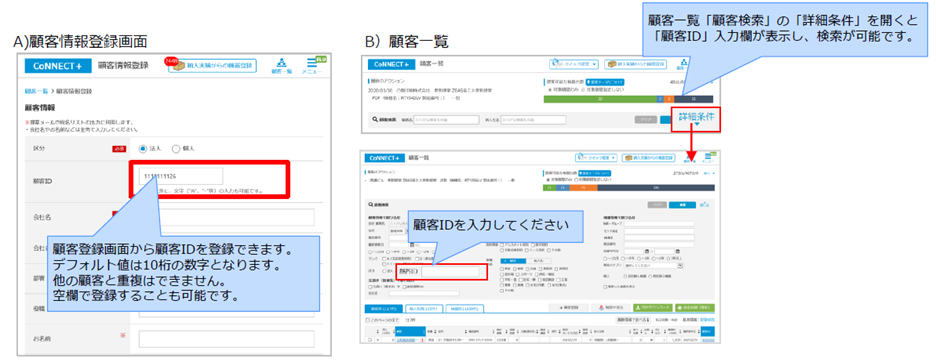
同じ顧客を重複して登録してしまったので、一つにまとめたい。
CoNNECT+では以下機能を用意しています。
【1】重複して登録してしまった顧客の情報(納入先・機器・修理・工事・応対)をひとつにまとめる機能
【2】顧客登録時にアラートを表示することで、重複登録を防ぐ機能
【1】重複して登録した顧客の情報を、ひとつに統合する方法
登録している顧客(機器・工事・修理・応対)を他の顧客に移動することで、顧客を1つにまとめることができます。
※登録済みの案件管理の情報は別途手動での移動が必要です。
詳しくは【7】編集・削除 13.複数の顧客を1つにまとめる(顧客結合)を参照してください。
■手順(例:納入先ごとに別の顧客として登録してしまった「機器」や「修理」の情報をひとつの顧客としてまとめる)
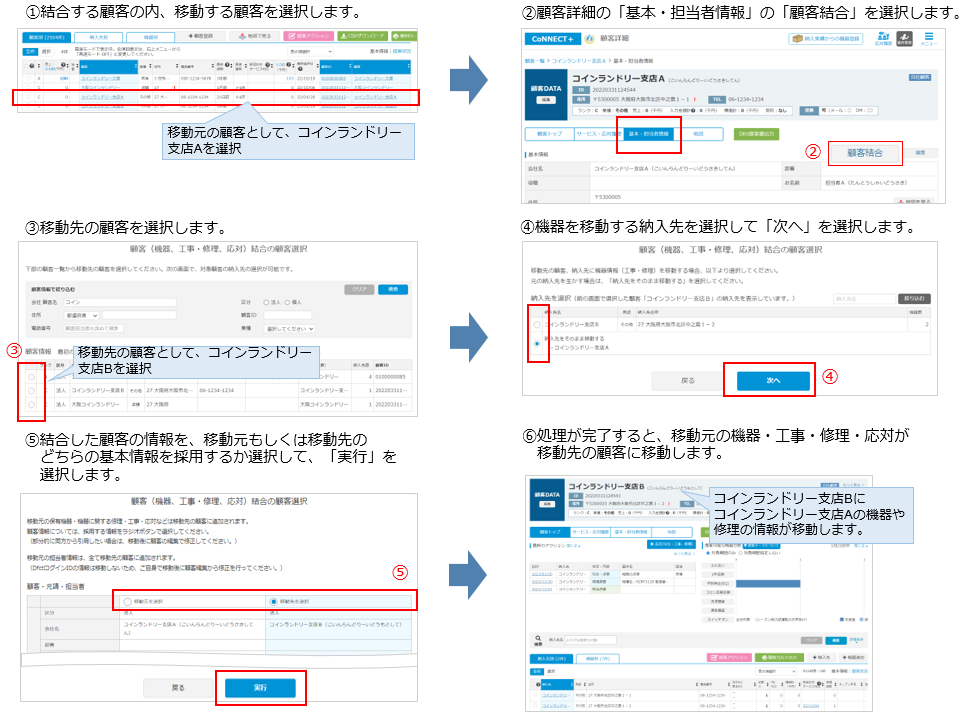
顧客情報(機器・工事・修理・応対)を移動する時、顧客登録済みの案件は自動で移動しないので、案件管理から手動で
顧客名を変更する必要があります。
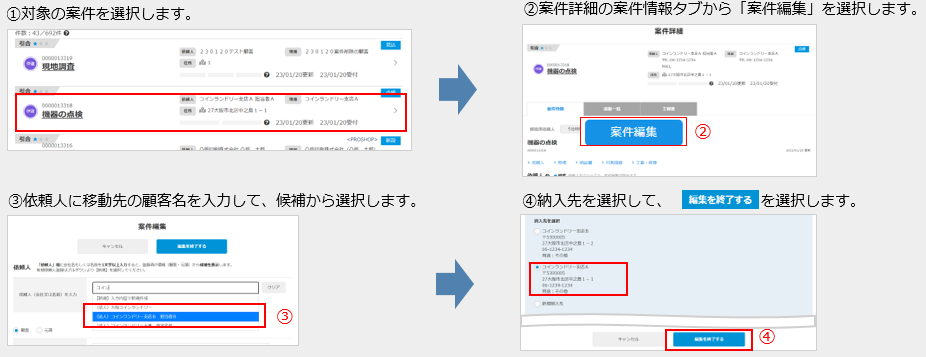
【2】顧客登録時に重複アラートの表示
新規顧客登録時に、CoNNECT+内に類似する顧客が存在する場合「重複アラート※」を表示しますので、
確認の上、新規登録を行っていただけます。

詳しくは 顧客管理【1】メーカー納入実績からの登録
顧客管理【2】登録 1.新規顧客の登録
案件管理【8】引合 案件結果を登録する を参照してください。
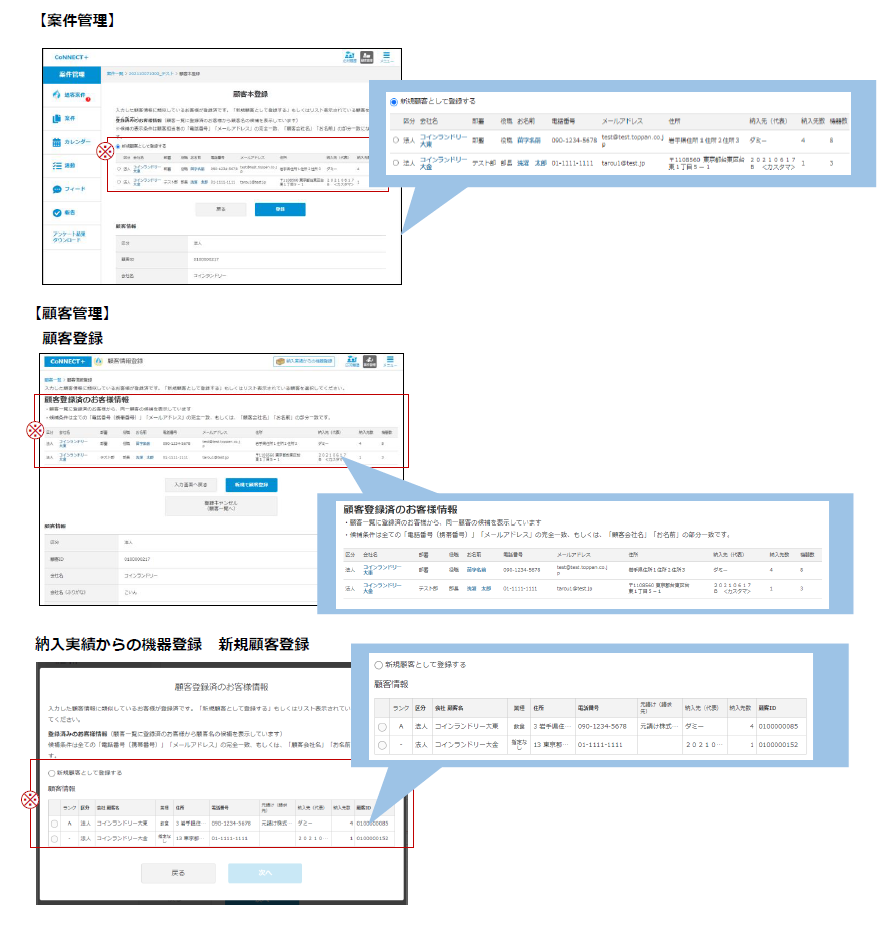
元請け登録や編集方法がわからない。
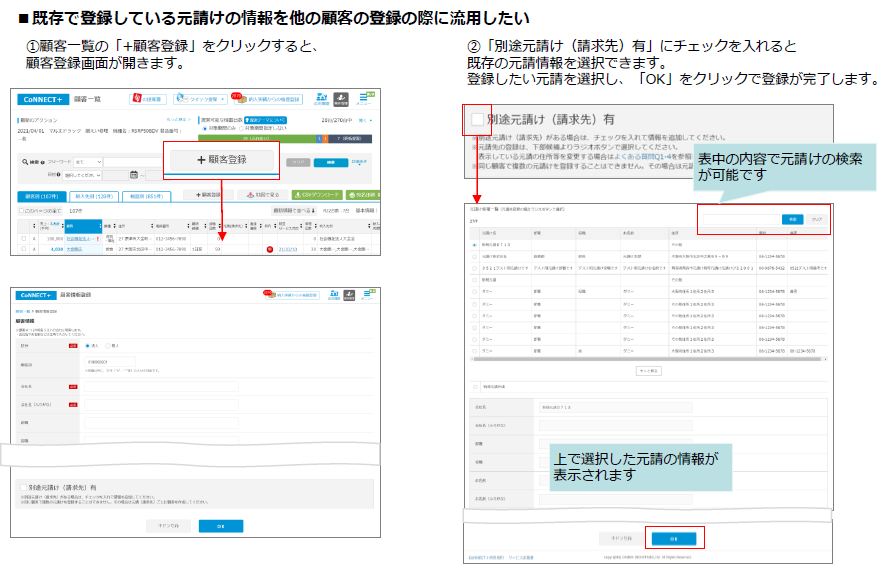
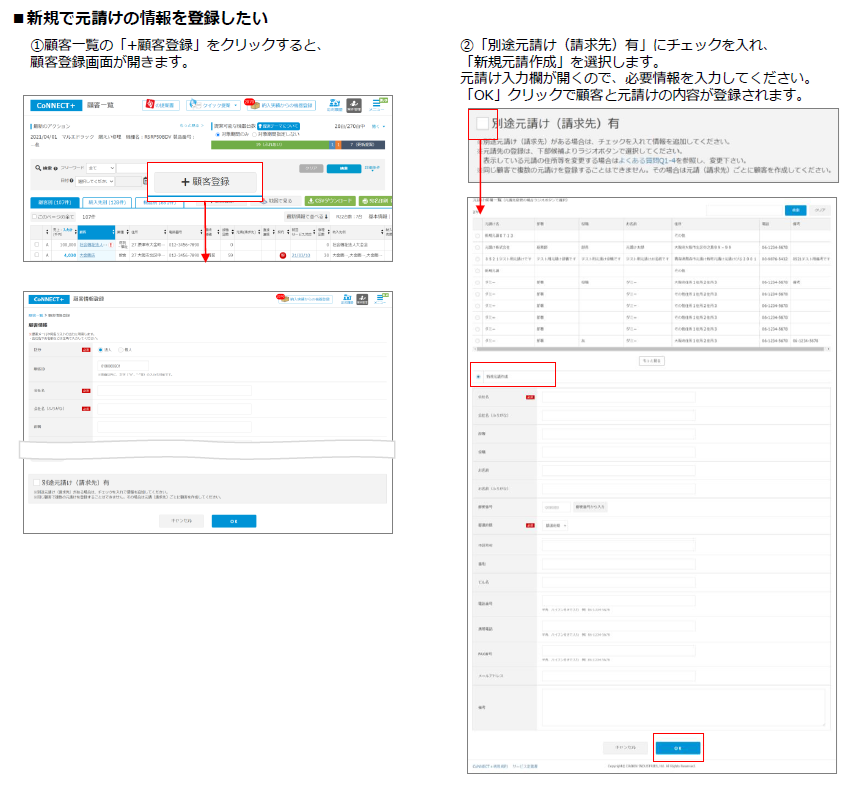
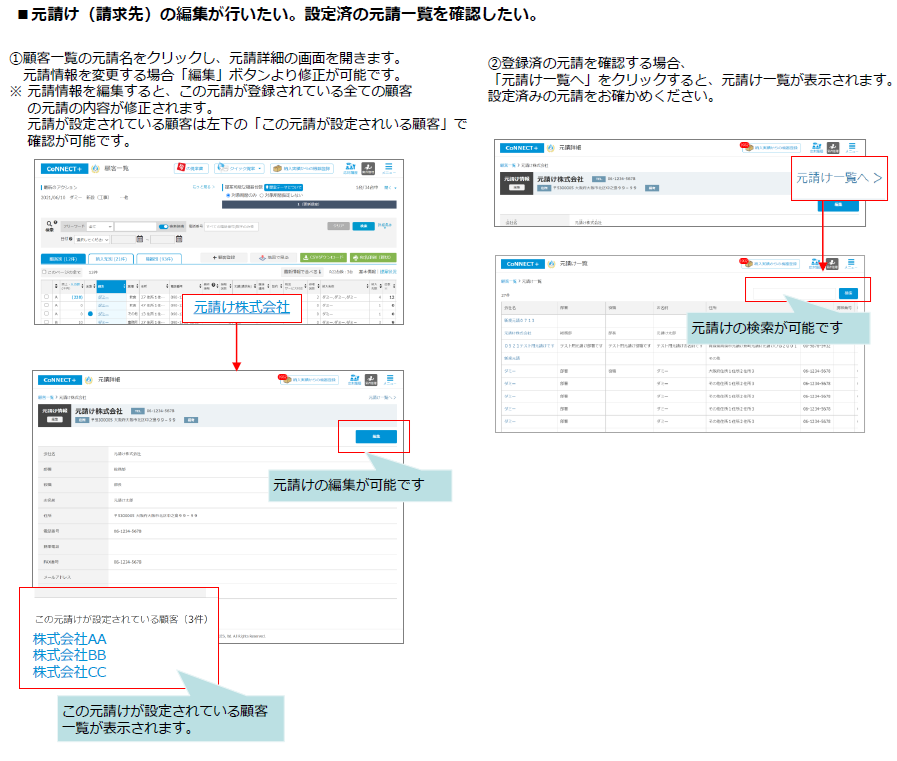
リース契約などはどのように登録したらいいのか?顧客一覧の契約マークが赤くなったがなぜか?
契約期間の管理などが必要な「リース契約」は、工事登録画面から登録が可能です。
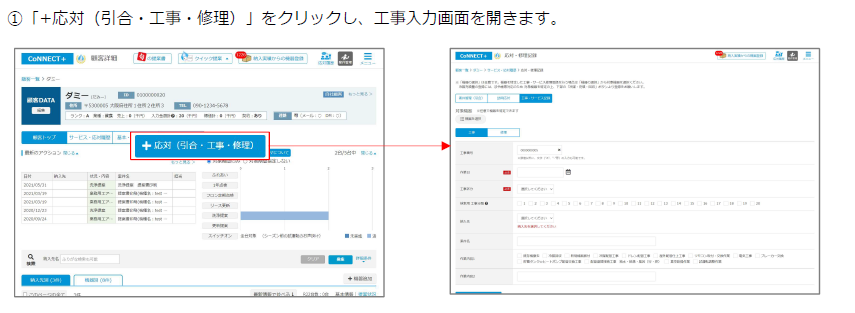
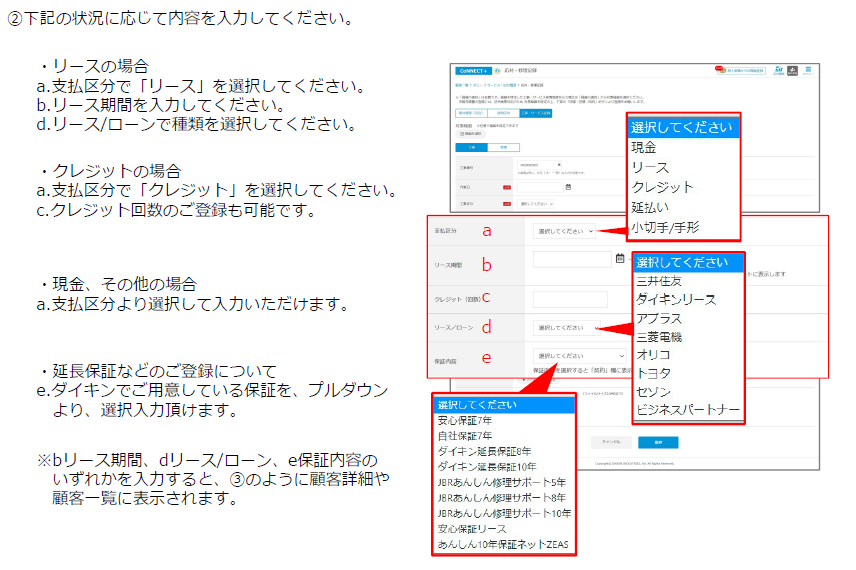
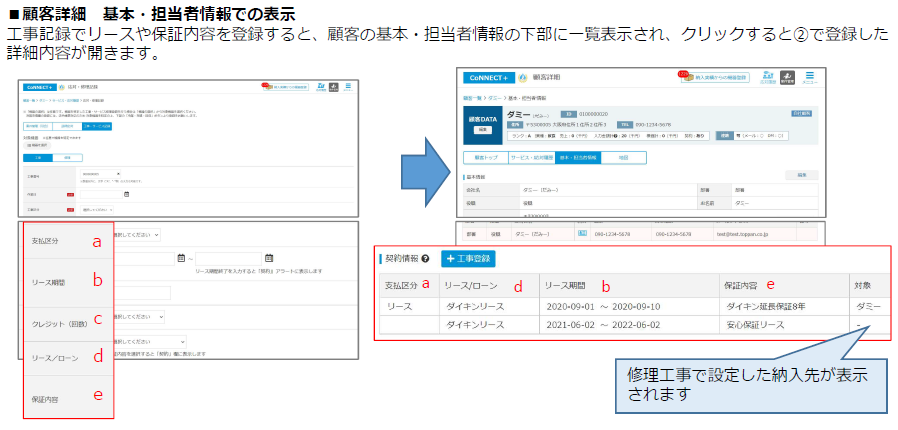
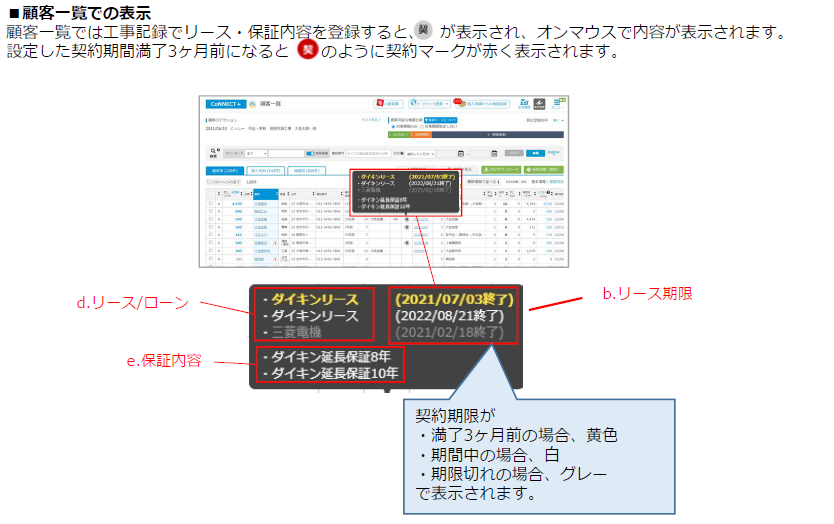
顧客の図面などの画像を登録したい。
顧客情報では、10MB以内であれば画像ファイル(JPG、PNG、GIF)以外にも、PDFやofficeファイルの複数添付が可能です。
1番目に設定した添付ファイルは、顧客詳細画面の「顧客DATA」欄にリンクされるので、スムーズな表示が可能です。
機器Mapファイルなどを添付し、ご活用下さい。
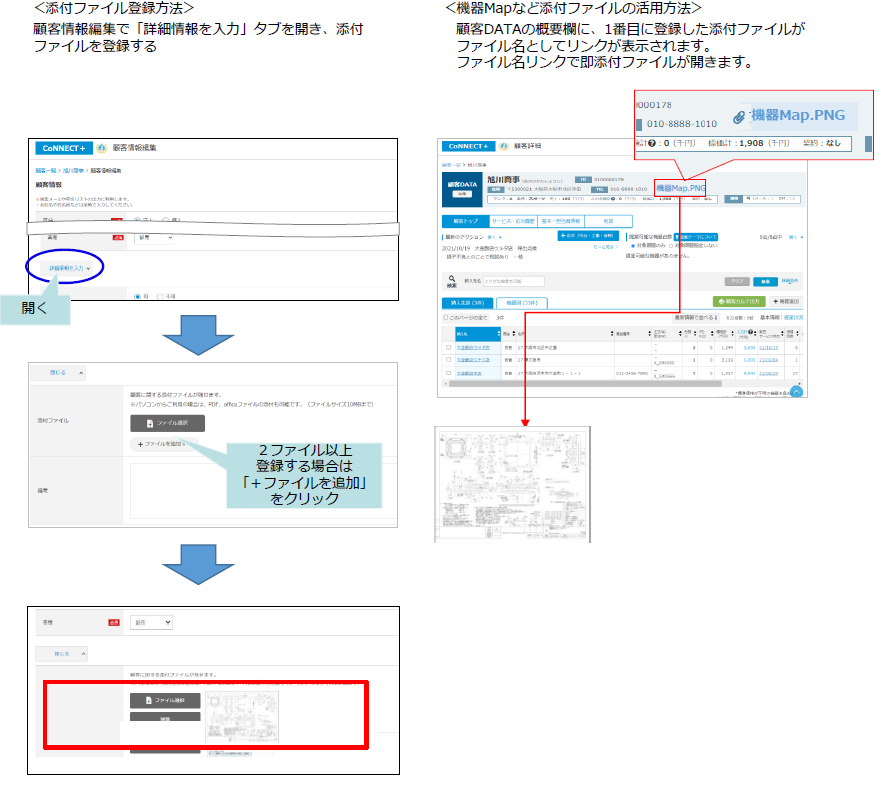
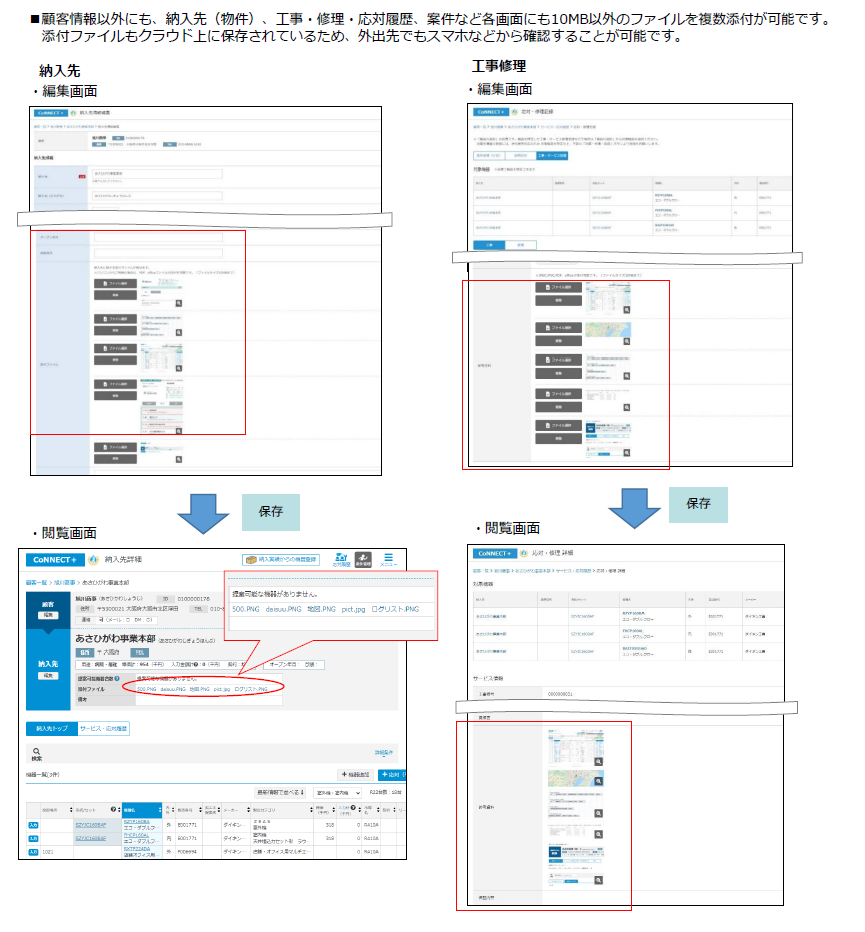
納入先
納入先の住所や納入先名を変更したい。
他社設置の機器に対して修理を行ったため、機器の登録は行っていないが、納入先に対して修理登録を
行いたい。設置機器の登録はしないが、納入先を複数登録したい。
顧客への機器登録の際、あわせて設置場所として納入先登録いただきますが、機器登録を行わず
顧客に「新規納入先」のみの登録が可能です。
工事・修理の登録を、顧客や納入先に対して登録することが可能です。
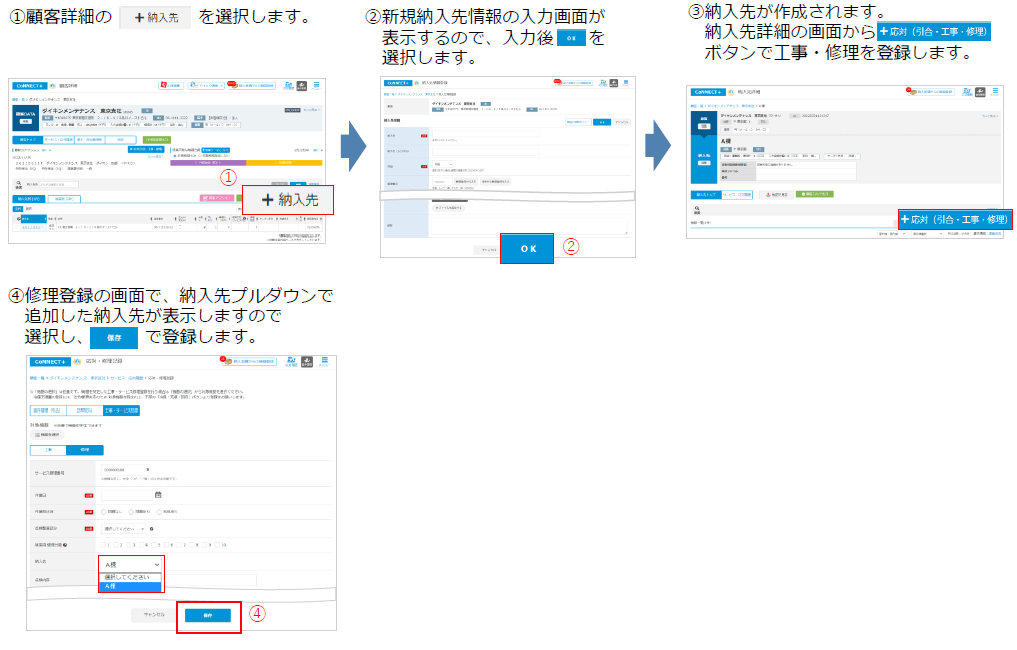
詳しくは【6】サービス修理記録 3.機器を特定せず顧客に登録 を参照ください。
機器を設定して修理登録は【6】サービス修正記録
納入先の登録について【3】登録 3.納入先の登録 を参照ください。
機器登録
ダイキン製品以外の納入機器を登録したい。
ダイキン以外の製品も登録可能です。
他社機の機器の場合、「メーカー名」、「製品カテゴリ名」、「点検区分」、「冷媒名称」が必須項目となりますので入力してください。
納入実績からの登録で機器を追加したが、グループ設定をしそびれてしまった。
個別機器を、後からグループ化(セット品名登録)するにはどうしたらいいか?
登録した機器の機器詳細のグループ「編集」ボタンより、グループの設定が可能です。
グループの構成機器を選択し、系統・グループ名、セット品名を入力してください。
「選択された機器からセット情報を取得」ボタンをクリックで、選択された機器からセット情報を取得できます。
詳しくは【7】編集・削除 7.グループの編集 を参照してください。
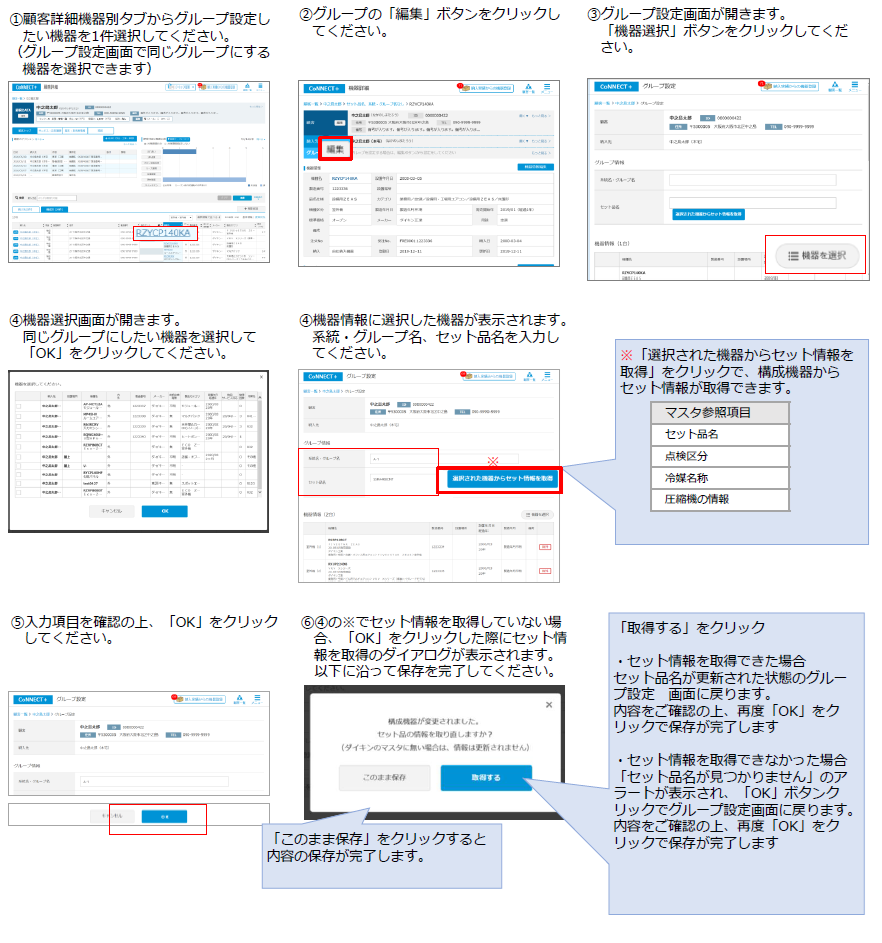
ダイキン製品の機器を簡単に登録したい。
CoNNECT+のダイキン製品の機器を登録の際、機種名入力欄に3文字以上入力いただくと機種名候補が表示されます。
入力候補の最大件数は200件となっておりますので、該当機器が候補に表示されない場合は、入力文字を増やして絞り込んでください。
また、ダイキン製品以外は候補表示されませんので直接ご入力ください。
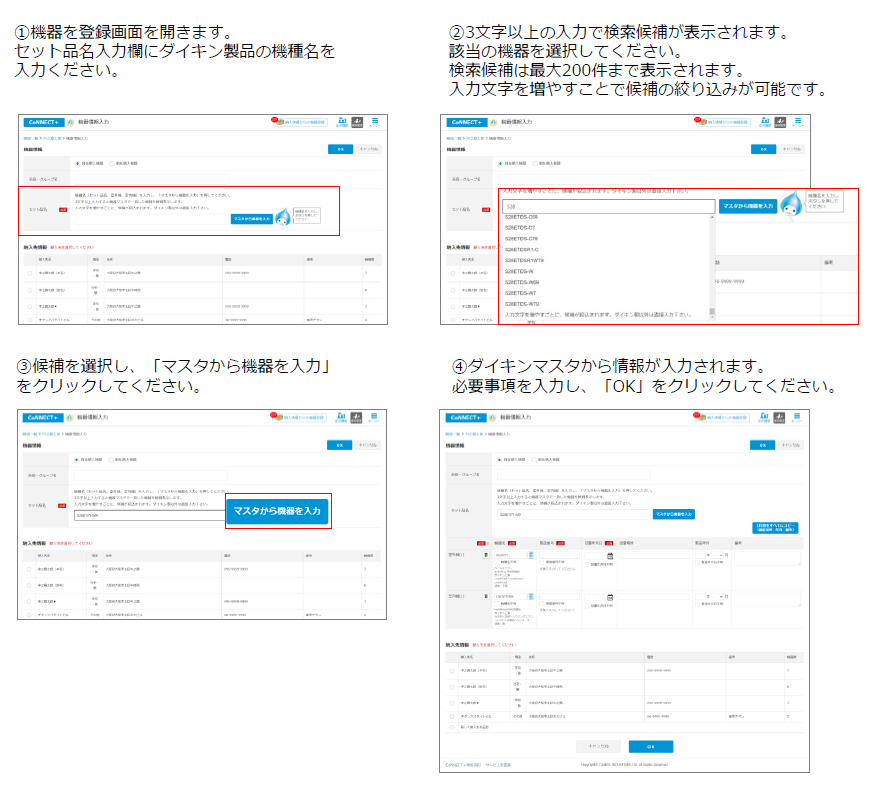
メーカー納入実績からの機器登録で製品カテゴリー検索したい。
CoNNECT+のメーカー納入実績を「ZEAS」など製品カテゴリーで検索できるようになりました。
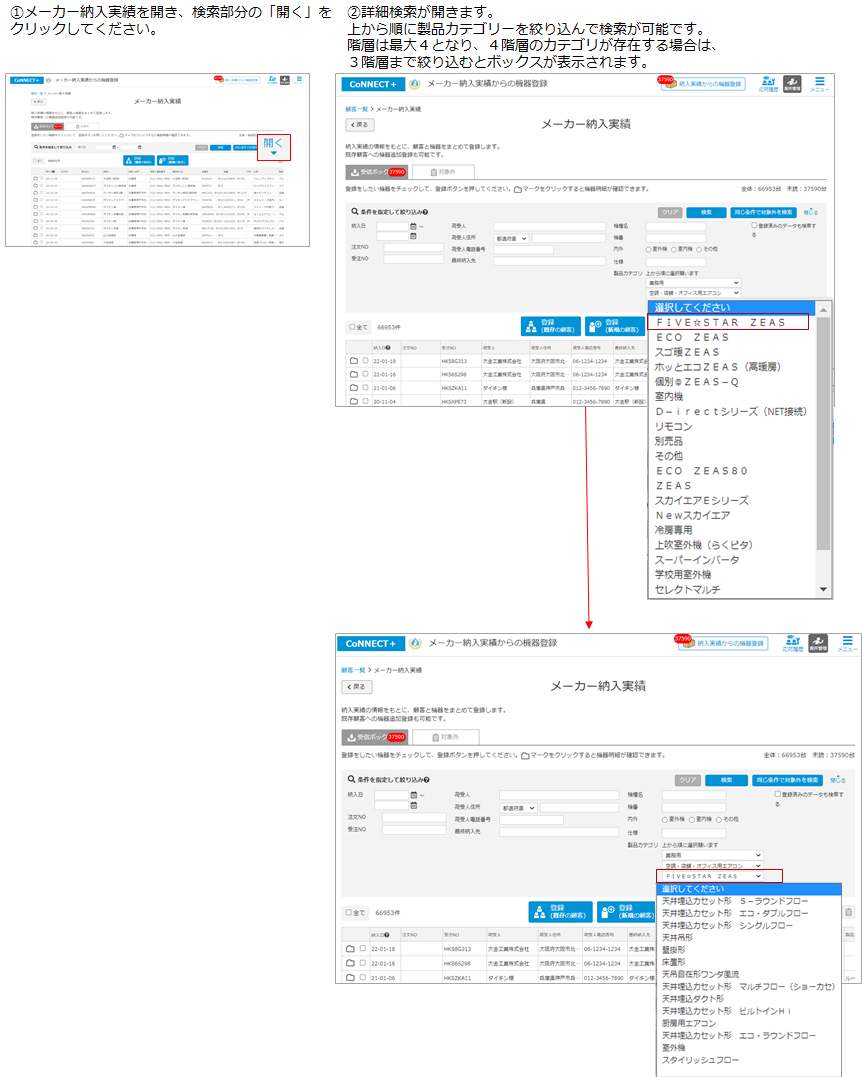
機器の編集(変更)
機器情報の修正方法が知りたい。
機器詳細から機器情報の修正が可能です。ただし、納入実績から登録された機器の場合、機器情報はマスターより参照しているので、機器情報以外の設置年月日、設置場所、製造年月日、備考のみの編集となります。
機器の納入先を変更したい。
設置機器を別の納入先に変更する場合、セット品名の「グループ詳細」画面、もしくは個別品の「機器詳細」画面から
「別の納入先に移動」ボタンで変更が可能です。
POINT1
「別の納入先に移動」の場合、セット品名グループごとに移動となります ※。
セット品の内、1機器だけ移動を行う場合は「別の納入先に移動」の前に、セット品名グループから除外が必要です。
詳しくは【7】編集・削除 4.機器の納入先を変更する グループ(セット)内の一台を他の納入先に変更したい場合
を参照してください。
POINT2
「別の納入先に移動」は、同じ顧客の別納入先への変更の場合利用可能です。
別顧客の納入先に機器を移動したい場合は「顧客不明機器」として移動していただく必要があります。
詳しくは【7】編集・削除 5.機器を他の顧客に変更する を参照してください。
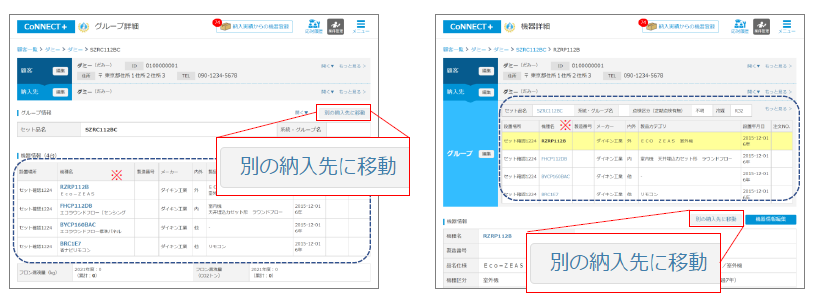
顧客に新規納入先を登録する方法は、【2】登録 3.納入先の登録 を参照してください。
間違えて別の顧客に機器登録してしまったので、変更したい。
「メーカー納入実績からの登録」で誤った顧客に機器を登録してしまった場合、以下方法で正しい顧客に機器の移動を行うことができます。
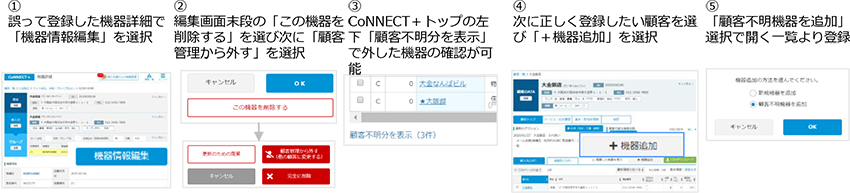
機器の削除について(リモコンだけ削除しようとしたら、室内機、室外機も含めての削除画面が出る)。
CoNNECT+での機器の削除はセットグループごとに行われます。
グループ編集でグループからリモコンを除外し、リモコンの機器編集画面から削除を行ってください。
詳しくは【7】編集・削除 7.グループ編集、【7】編集・削除 6.機器情報の削除 を参照してください。
顧客に登録した機種名が異なっているため、変更しようとしたが、機種名の変更が出来ない。
顧客詳細画面の「+機器追加」ボタンから機器の登録を行った場合、すべての入力項目が編集可能ですが、
「納入実績からの機器登録」を利用した場合、機器情報はマスターより参照しているので、
機器情報以外の製造番号、設置年月日、設置場所、製造年月日、備考のみが編集可能です。
「納入実績からの機器登録」の機種名を編集したい場合、いったん機器削除で機器を「この顧客から外す」後、
「+機器追加」で再度機器を登録いただく必要があります。詳細、以下手順をご参考ください。
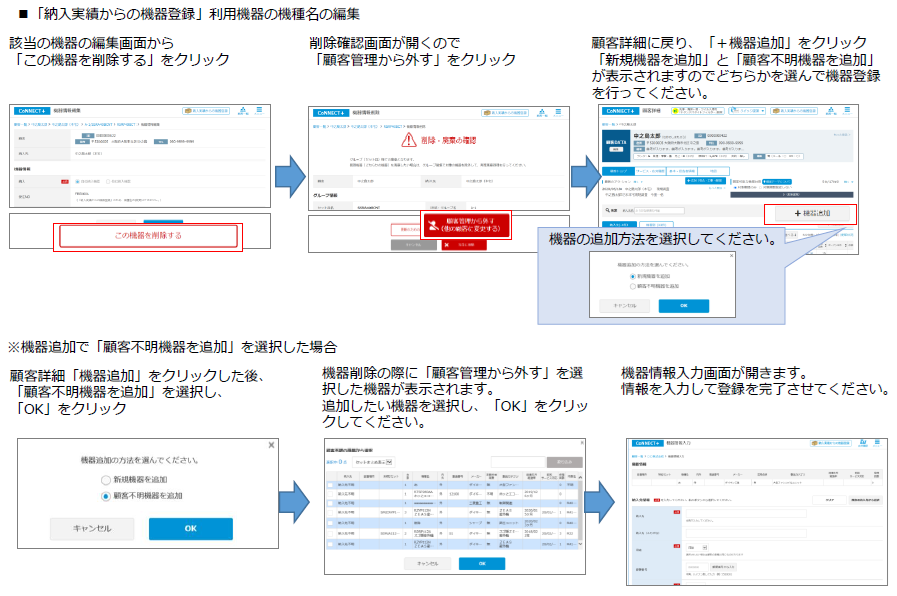
機器の削除、機器登録について
詳しくは【7】編集・削除 6.機器情報の削除
【2】登録 2.機器の登録
【7】編集・削除 5.機器を他の顧客に変更する を参照してください。
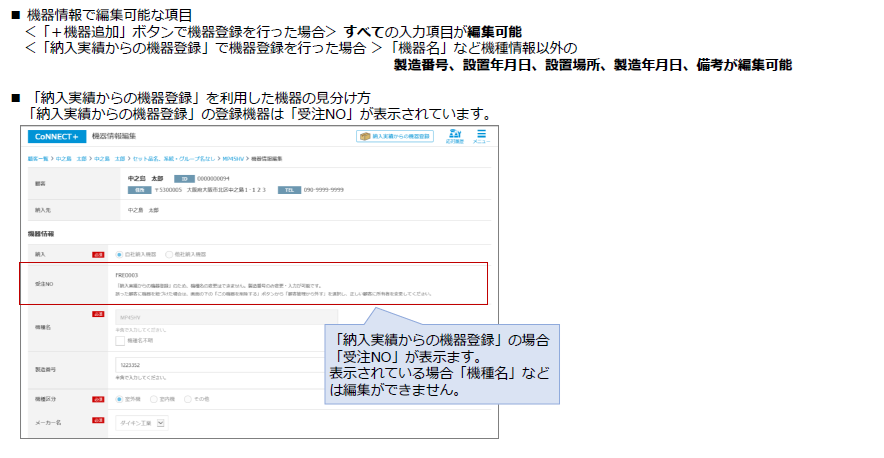
サービス修理・工事
CoNNECT+に登録していない空調機の入替更新を行った。回収したフロンの登録はどこに登録したらよいのか?
他社納入機などCoNNECT+に登録していない機器を廃棄して、新しい機器に入替更新する場合、廃棄する機器の登録(①)とその機器に対する工事登録(回収したフロンの記録)(②)を行ってから機器の廃棄登録(③)してください。
次に入れ替えた機器の登録(④)を行って完了です。
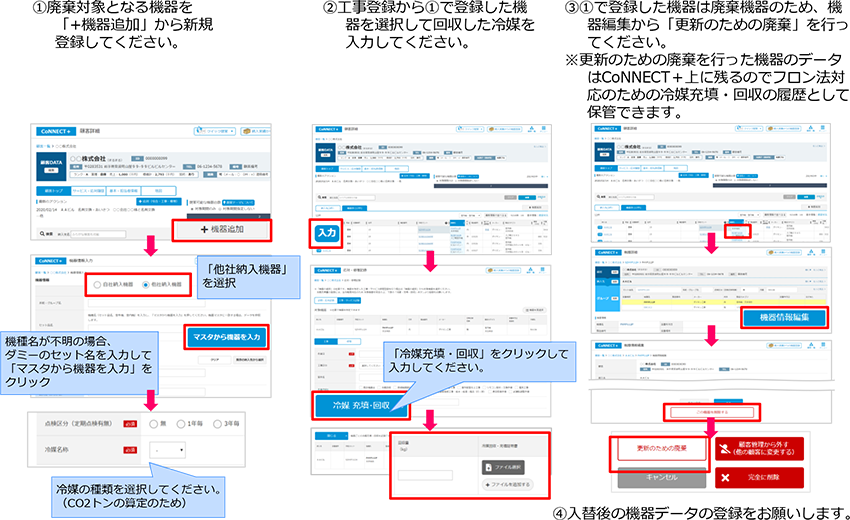
詳しくは 【2】登録 2.機器の登録、【6】サービス修理記録 1.機器1件ごとに登録(機器タブからの登録)、
【7】編集・削除 6.機器情報の削除 <1>更新のための廃棄 を参照してください。
登録したサービス履歴をスピーディに探したい。
(顧客からの電話着信時、顧客対応の履歴をスムーズに表示したい)
CoNNECT+に登録した顧客への応対(引合・工事・修理・案件)履歴は、さまざまな切口での検索・詳細表示が可能です。
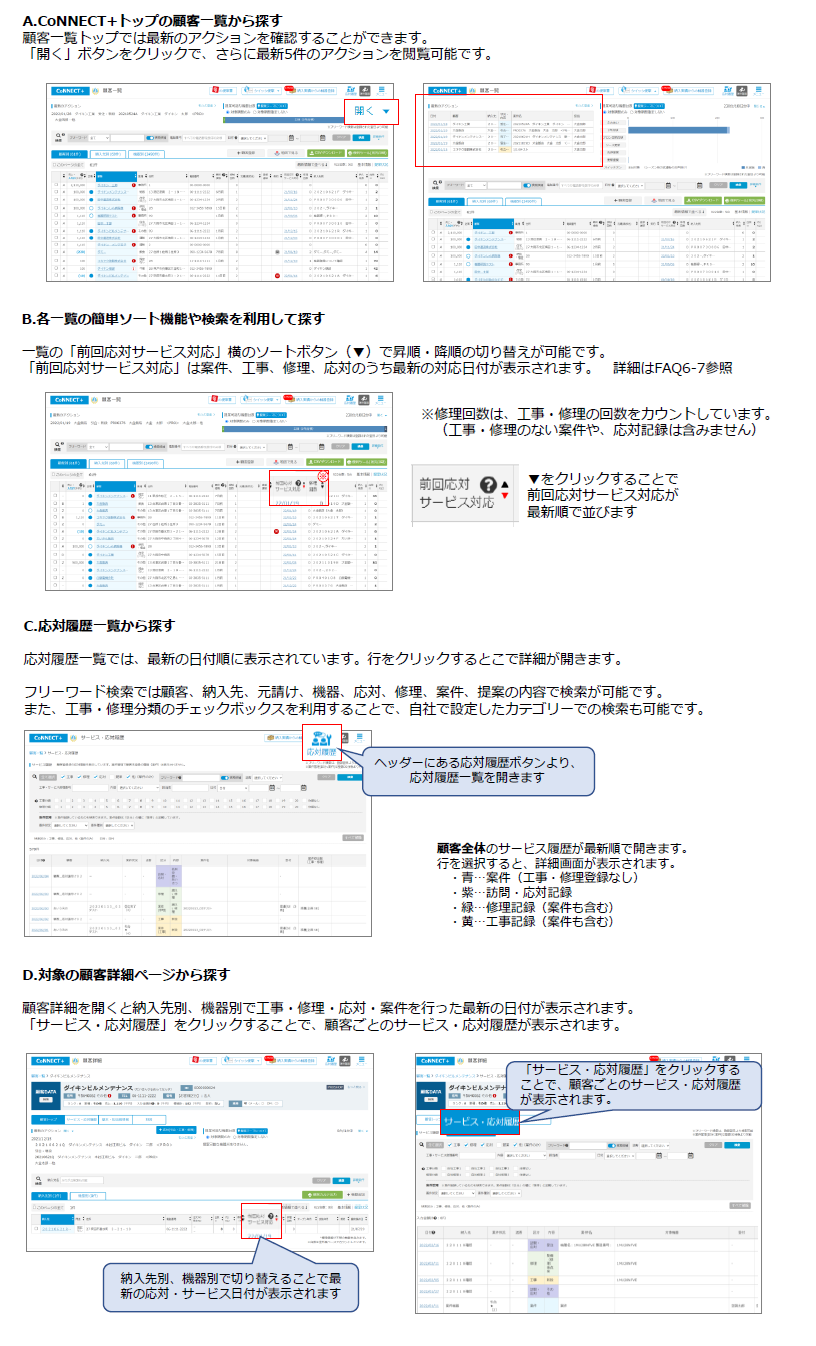
納入先や対象機器を指定して応対・修理記録を入力したい。
応対・修理記録では、機器や納入先を指定して登録することが可能です。
ただし、対象機器を指定している場合、納入先は対象機器の納入先が適用されます。
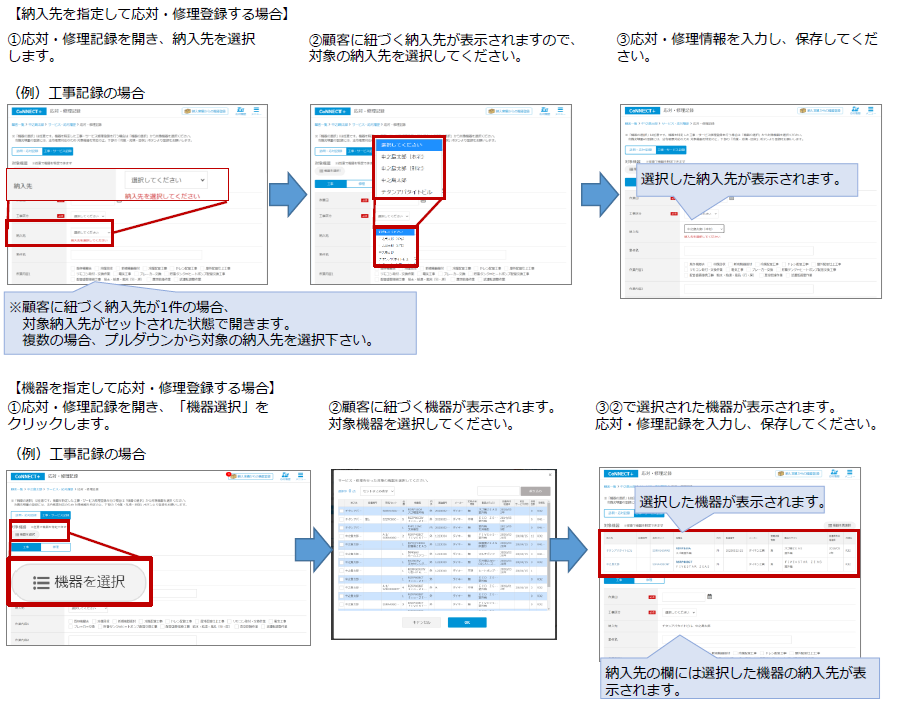
洗浄提案の際、洗浄済のお客様を省いて提案書を作成したい
洗浄や点検などの受注結果をCoNNECT+修理登録しておくと、CoNNECT+アクション提案を作成する際、未対応の顧客に
絞って、提案書の作成が可能です。
▮ 対応結果を登録する
① 洗浄実施の結果を、対象顧客の詳細画面から、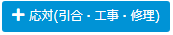 を選択し、登録します。
を選択し、登録します。
②  で、点検整備区分のプルダウンから
で、点検整備区分のプルダウンから
実施した対応(洗浄※)を選択して を選択します。
を選択します。
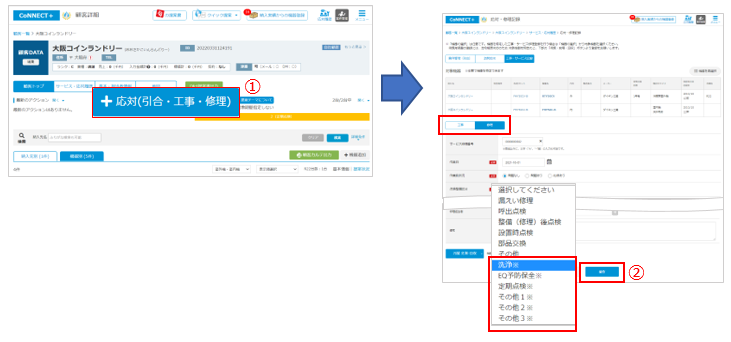
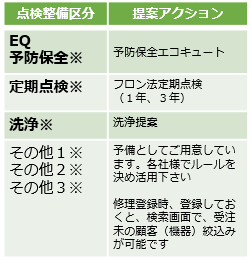
▮ 実施済の顧客(機器)を提案対象から外して洗浄提案書を作成する
【例】過去2年間で洗浄実施してない顧客を検索し、洗浄の提案書を作成する場合
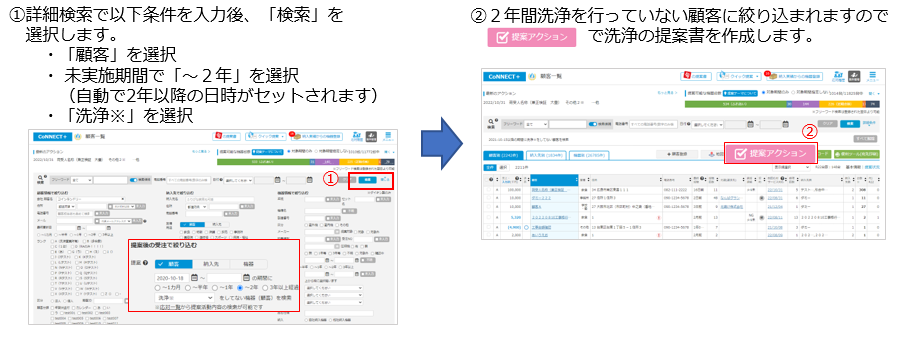
詳しくは アクション提案後の受注結果登録について を参照ください。
機器登録はしないが顧客の納入先に対して工事・修理の登録を行いたい。
顧客への機器登録の際、あわせて設置場所として納入先登録いただきますが、機器登録を行わず
顧客に「新規納入先」のみの登録が可能です。
工事・修理の登録を、顧客や納入先に対して登録することが可能です。
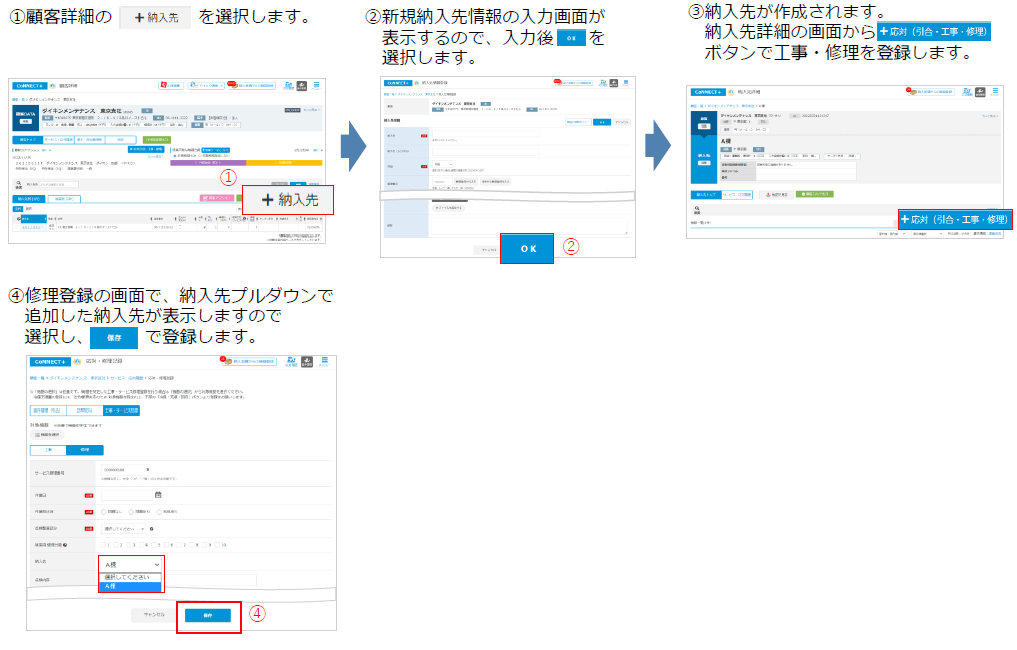
詳しくは【6】サービス修理記録 3.機器を特定せず顧客に登録 を参照ください。
機器を設定して修理登録は【6】サービス修正記録
納入先の登録について【3】登録 3.納入先の登録 を参照ください。
顧客と決めたメンテ訪問日などの予定を登録したい
CoNNECT+の「訪問・応対の予定登録」をご利用ください。お客様と約束した予定日が近づくと、メールとCoNNECT+画面で
予定が近づいていることをお知らせします。
お知らせした内容を確認後、そのまま結果登録が可能です。情報は自動で顧客カルテとして蓄積されるので、その後の提案にご活用いただけます。
■ 予定登録 活用のシーン
・ お客様とのメンテナンス契約などで、定期的な訪問日が決まっており、CoNNECT+でタイミングを知らせてほしい
・ お客様より「検討する」などの反応があり、1カ月後などにアポを予定したいので近づいたら知らせてほしい
・ 予定登録しておいたオーバーホールの結果を CoNNECT+のサービス修理登録し、顧客カルテ管理を行う など
■ 予定登録の利用方法

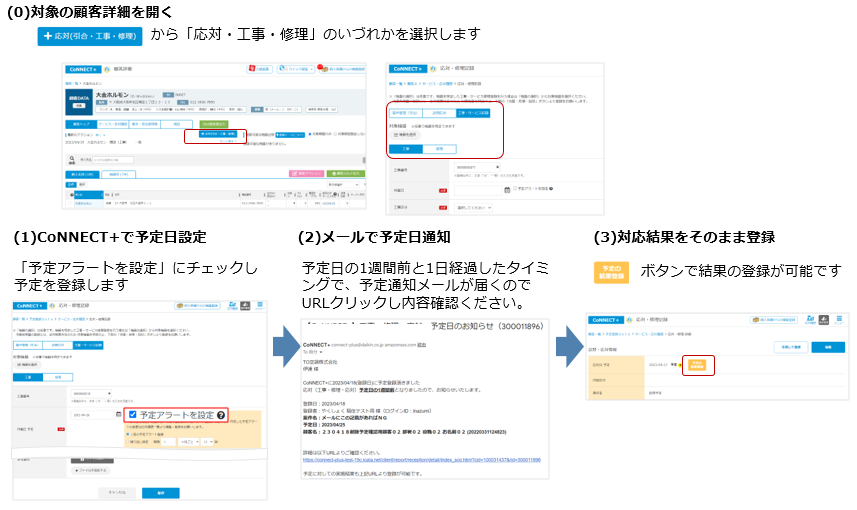
予定登録の詳細は 【4】訪問・応対記録 2.予定登録
予定通知メール受信設定の詳細は 設定【3】担当者の追加/情報変更/削除 を参照ください。
■ 訪問・応対機能とは
CoNNECT+では、顧客への対応履歴を「訪問・応対」機能で登録が可能です。
お客様への「DM発信」「新商品提案状況」などの応対記録や、メンテナンス対応、工事履歴など、お客様や機器に対して
行った対応を簡単に登録できるので、CoNNECT+上でお客様の顧客カルテとして情報蓄積されその後の提案情報として役立ちます。
またお客様と約束した予定日を登録しておくと、予定通知を行える「予定登録」も訪問・応対記録では備えています。
予定に対して対応結果の登録ができるので、応対記録(応対・工事・修理)として顧客カルテに蓄積されます。

リース・ローン/保証内容の期間を登録したい
CoNNECT+の工事登録でリース・ローン/保証内容と期間を登録することができます。
終了日を入力すると終了日の3ヶ月前に顧客一覧にアラート表示されます。
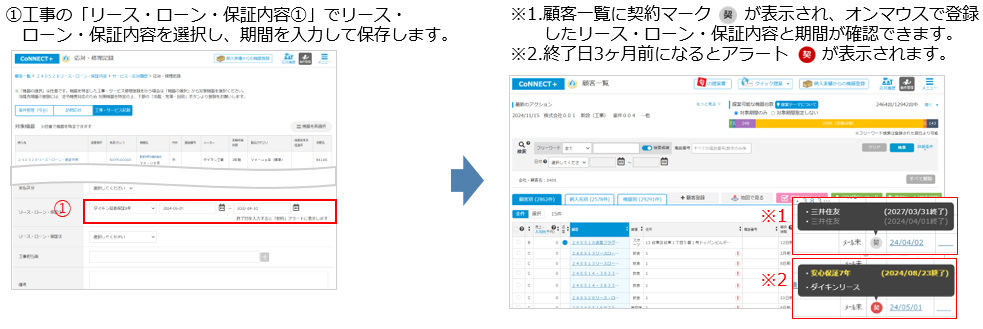
詳しくは【5】工事記録 1.新規で登録 を参照ください。
検索や表示について
機器一覧タブで、登録したパネルが表示しない。
CoNNECT+では、登録したリモコンやパネルなども表示する「全表示」モードと、セット品ごとに1行表示する「セットまとめ表示」、室内機と室外機だけを表示する「室外機・室内機」の3つの表示モードがあります。
また、セットグループごとに網掛けしているので、構成機器が一目でわかりやすく表示されます。
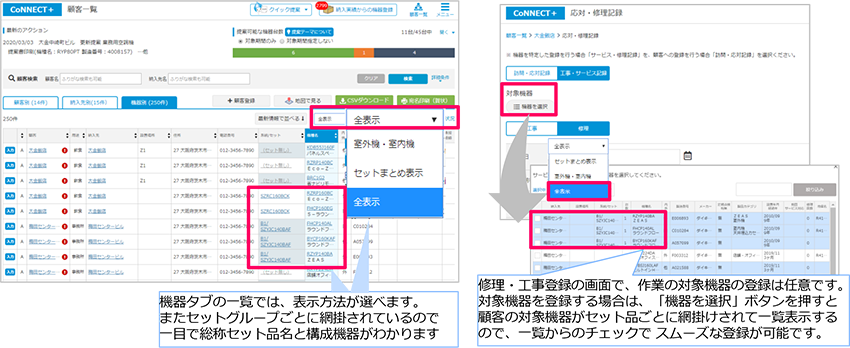
地図表示について教えてください。
CoNNECT+では、地図MAPに表示する「顧客」や「納入先」のピンから、設置機器詳細やサービス修理対応履歴の表示が可能です。

固定電話・携帯電話を区別せず、CoNNECT+登録済の電話番号から検索がしたい。
顧客一覧画面の「電話番号検索」では、顧客・納入先・元請けの、全ての電話番号からの検索が可能です。
電話番号は、ハイフンあり、ハイフンなしの、どちらでも検索していただけます。

顧客一覧に表示されている「売上・入力計」とは何の数字ですか。黒字と青字の違いがわかりません。
顧客一覧の顧客別タブで表示されている「売上・入力計」は、顧客の売上合計金額を一目で判断いただけるように、
顧客対応(工事や修理画面での入力金額)の累計を「売上・入力計」に「青字」で表示します。
工事修理金額が未登録の場合は、顧客登録時の売上金額を「黒字」で表示します。
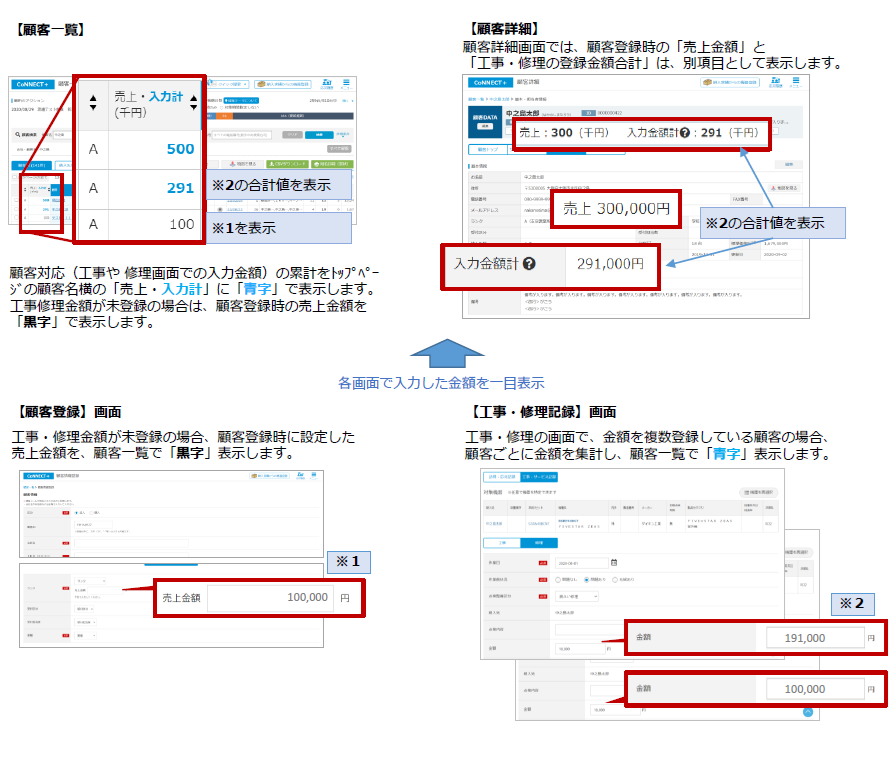
フリーワード検索の活用方法がわかりません。
(キーワード検索でスペースを入力したらどうなりますか?)
顧客一覧またはサービス・応対履歴からフリーワード検索ができます。
スペースを入力して検索した場合、AND検索やOR検索ではなくスペースを省いたキーワードで検索し、スペース有無
両方を検索結果として表示します。
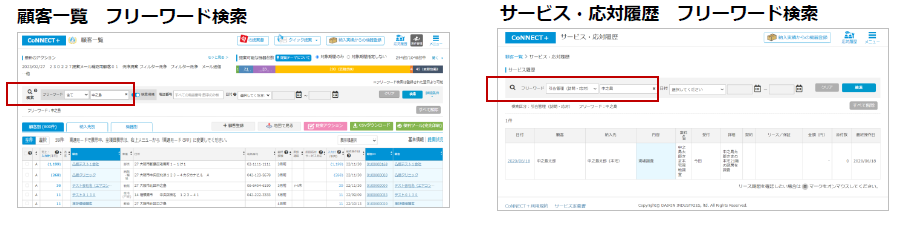
■ 利用方法
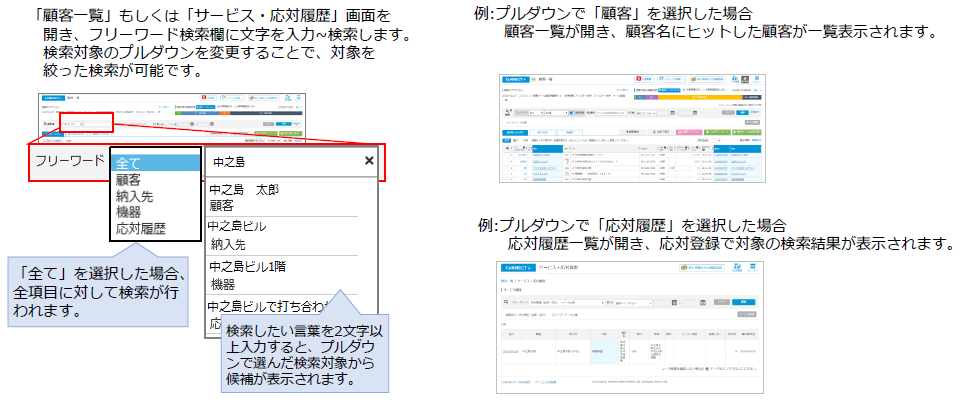
■ フリーワード検索でのスペース入力について
フリーワード検索欄の文字の間にスペース(ブランク)を入力しても、google検索のように
「AND(且つ)」検索や「OR(または)」検索とはなりません。
また、顧客の名前や住所などにスペースを入力していても、フリーワード検索の際には、スペース(ブランク)は読み飛ばして検索することが可能です。
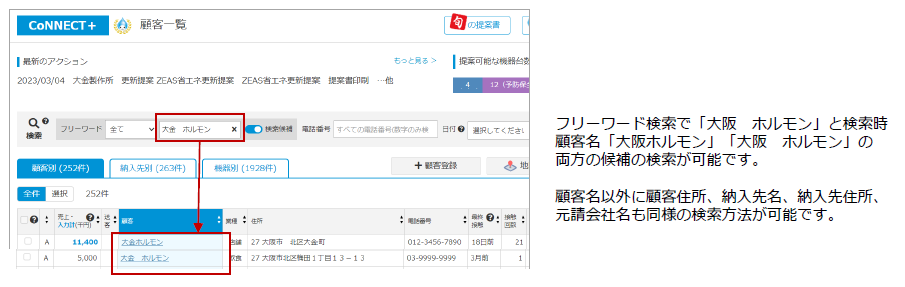
■ フリーワード検索利用時の注意
パソコン入力時の()など記号は、見た目は同様に見えても、機種依存文字や記号などでシステムとしては別文字として認識されます。フリーワード検索時、入力いただいた顧客が表示されない場合、上記のように文字が異なっている場合があります。
▼(例)検索可能な文字
| ①田 | 囲み英数字(unicode1.1) |
| 羽田 | IBM拡張文字 |
| 﨑田 | IBM拡張文字 |
| 髙田 | IBM拡張文字 |
| 杮田 | JIS X0212 |
| 葛城 | ※機種依存ではない |
| 辻田 | ※機種依存ではない |
▼(例)検索不可な文字
| ⓵田 | 囲み英数字(unicode3.2) |
| ☺田 | 顔文字 |
| 𠮷田 | unicode追加面 |
| 辻󠄀田 | 異字体 |
| 葛󠄀城 | 異字体 |
CoNNECT+の画面表示を早くしたい。
登録データ増加に伴い、顧客一覧の表示が遅くなる場合があります。
その場合は、表示項目よりも表示速度を優先した「シンプル表示」「高速表示モード」をご利用下さい。
表示速度は「シンプル表示>高速表示モード>通常モード」となります。

■シンプル表示
ログイン画面でIDパスワード入力後、「Simpleログイン」でログインします
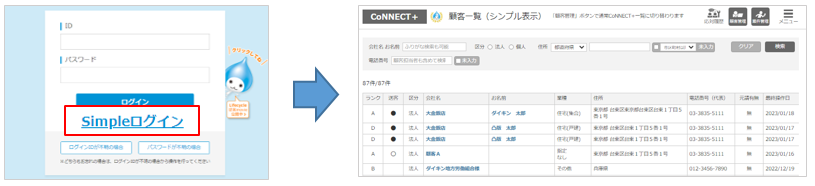
■高速表示モード
右上のメニューから「高速表示モード」のボタンをONにします。
※再ログイン後も有効保持しますので、「通常モード」に戻す場合は、メニューで「高速表示モード」ボタンをOFFに
変更願います。
※「旬の提案書」や「クイック提案」など、提案機能利用時は、通常モードのみとなります。
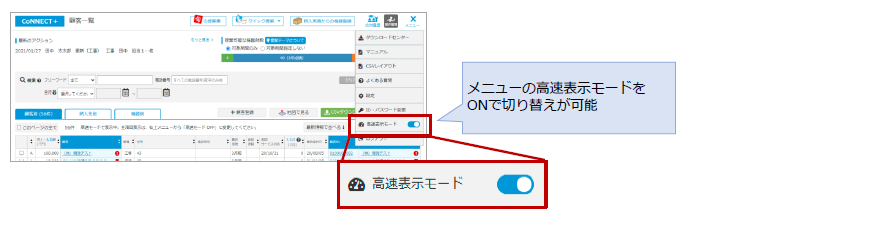
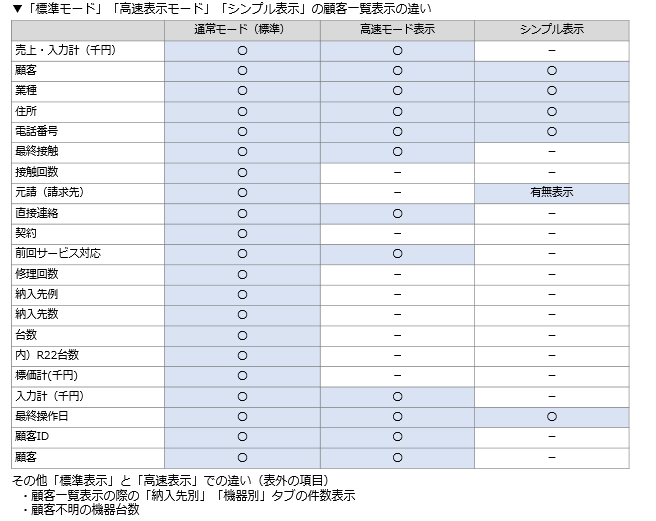
前回応対サービス対応の表示ルールを教えてください。
顧客一覧に表示する「前回応対サービス対応」日付は、以下のルールで表示しています。
日付をクリックすると、最新工事やサービス登録などの詳細情報が開くので、お客様への最新接触の情報を
すばやく確認することが出来ます。
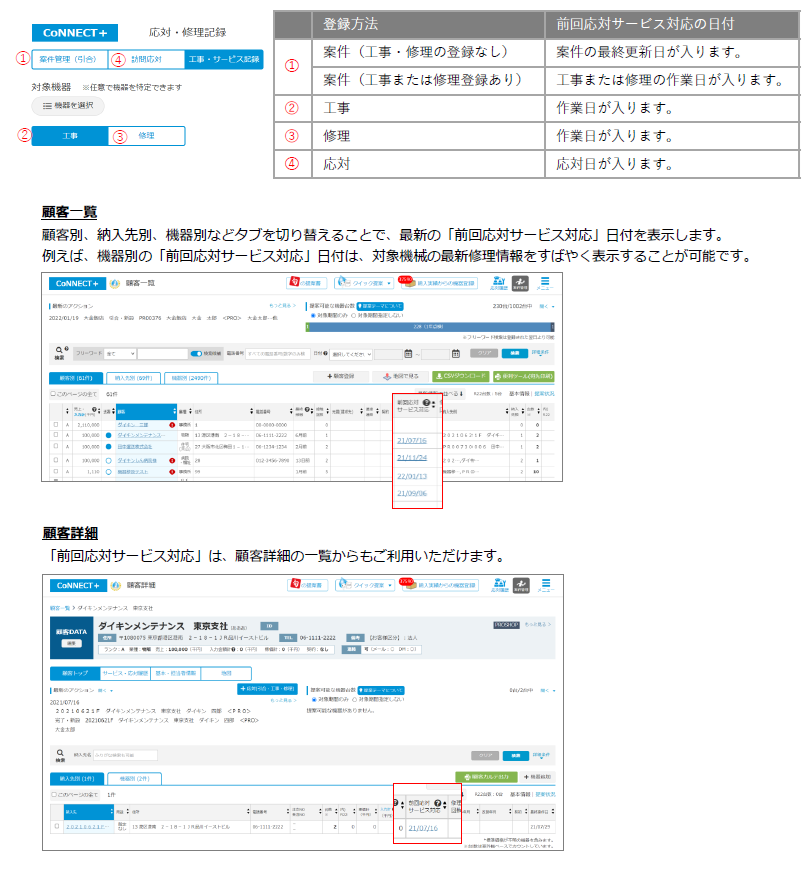
冷媒種類などを利用して、更新提案機器をスムーズに検索したい
CoNNECT+の検索項目を拡充しました。以下などの検索をスムーズに行えます。
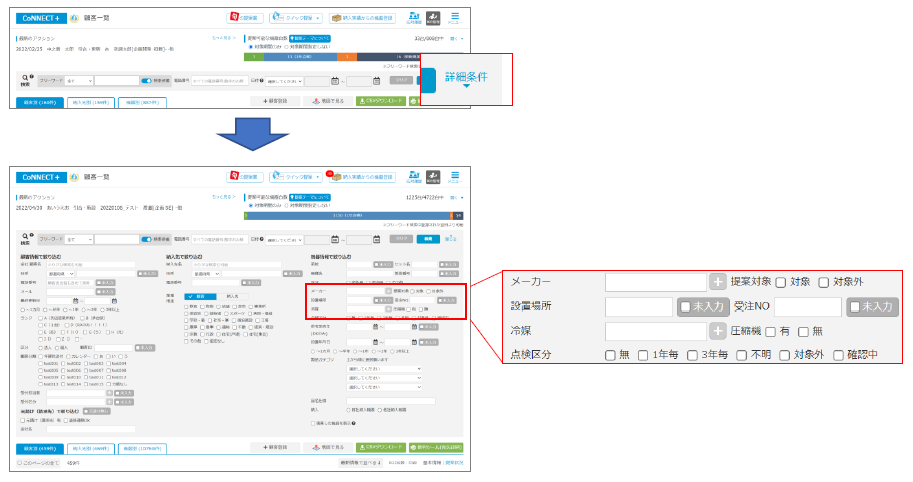
例1)更新目安の「R22」や「R410A」冷媒の機器を持つ顧客を探したい
機器区分を室外機、冷媒を+ボタンから「R22」と「R410A」を選択し、検索をクリックすることで出力可能です。
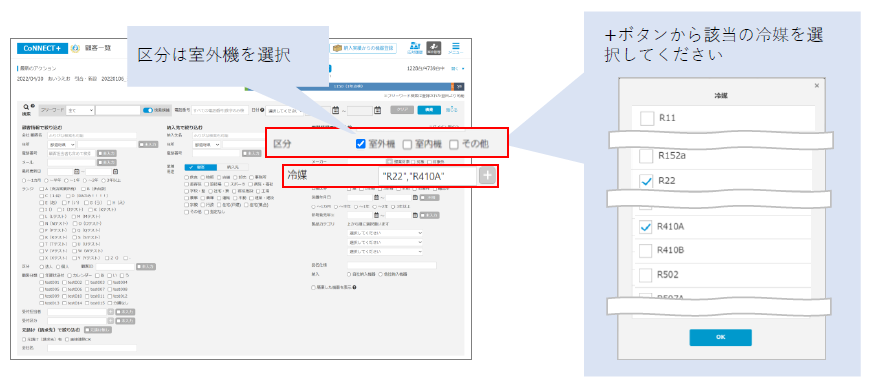
例2)設置より10年以上経過している「ECO ZEAS」を持つ顧客を探したい
設置年月日に10年前を入力し、機器区分を室外機製品カテゴリーから「業務用>空調・店舗・オフィス用エアコン>ECO ZEAS」を選択して検索してください。対象台数の把握も行いたい場合「室内外区分」の室外機にもチェックします。
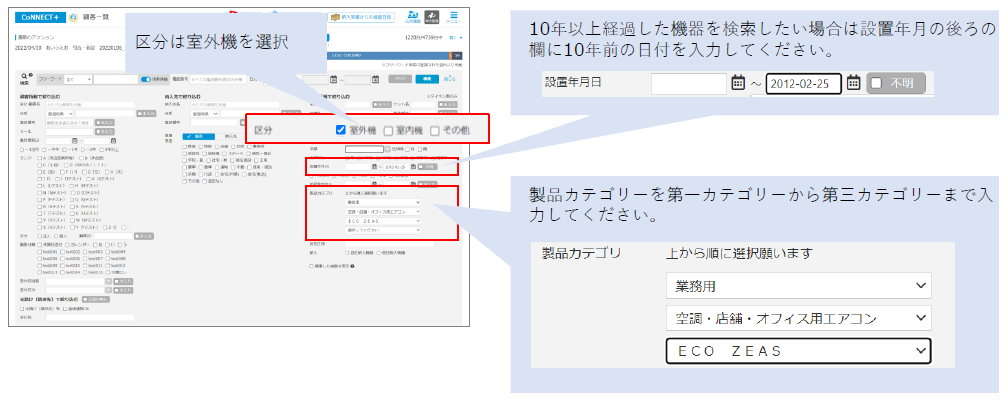
例3)住所が未入力の顧客のメンテをしたい
顧客欄にある住所横の未入力をクリックすることで都道府県以外の住所の記入がない顧客が検索できます。
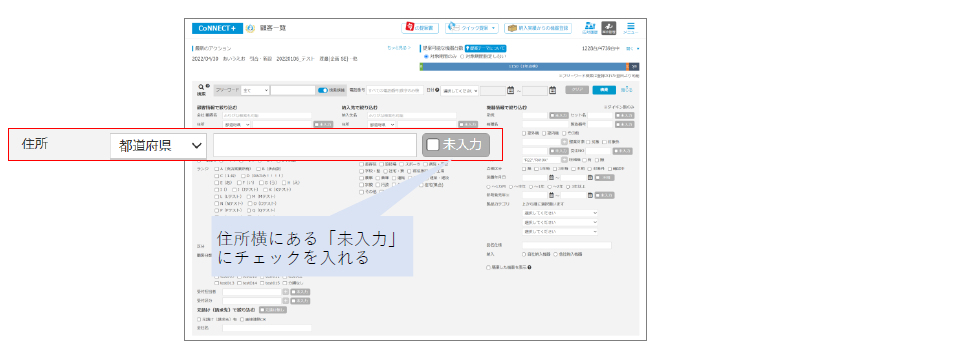
顧客一覧の表示順と表示件数を変更したい。
顧客一覧の表示順は、 を利用した項目ごとの昇順・降順の他に、最新更新順に並び替えと複数項目での
を利用した項目ごとの昇順・降順の他に、最新更新順に並び替えと複数項目での
カスタマイズソート(表示順)指定が可能です。
※ 表示順変更はパソコンのみの機能となります。
■項目ごとの表示順変更
① 項目横の をクリックします。
をクリックします。

② クリックした昇順・降順に並びます。

③ ▲または▼をクリックしてソート解除できます。
■最新更新情報での表示変更
① 顧客一覧画面の「表示順選択」をクリックし、「最新情報で並べる」をクリックします。

② 最終操作日の降順に並びます。
(最終操作日は、顧客・納入先・機器の最終更新日です)

③ 表示順指定の解除は、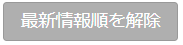 ボタンをクリックすると解除されます。
ボタンをクリックすると解除されます。

■複数項目を指定して表示順を選択できる「表示カスタマイズ」の方法
① 顧客一覧画面の「表示順選択」をクリックし、「表示をカスタマイズ」をクリックします。

② 表示順指定のダイアログが開きますのでプルダウンで設定願います。第四ソートまで可能です。
※ ディフォルトの顧客一覧の並び順を確認する場合 ▼開く で確認ください。
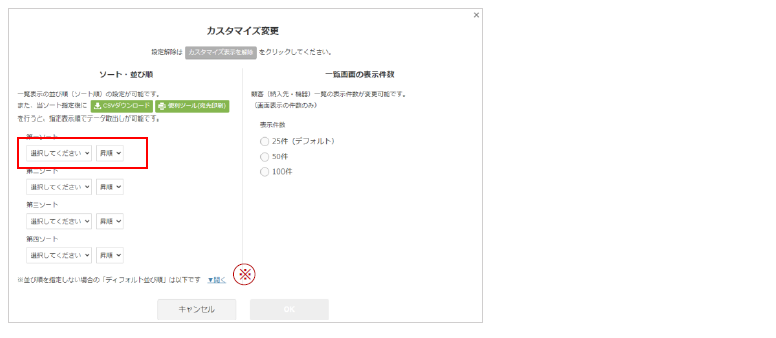
③ 指定した表示順に顧客一覧が並びます(指定表示順は一覧左上に表示されます)

④ 表示順指定の解除は、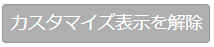 ボタンをクリックすると解除されます。
ボタンをクリックすると解除されます。

「表示でカスタマイズ」指定の状態で、CSVダウンロードや便利ツールの顧客カルテなどの出力時も反映されます。
顧客一覧の表示件数は、「表示をカスタマイズ」を利用して顧客一覧の表示件数を変更することが可能です。
※ 表示件数変更はパソコンのみの機能となります
■ 顧客一覧の表示件数を変更する方法
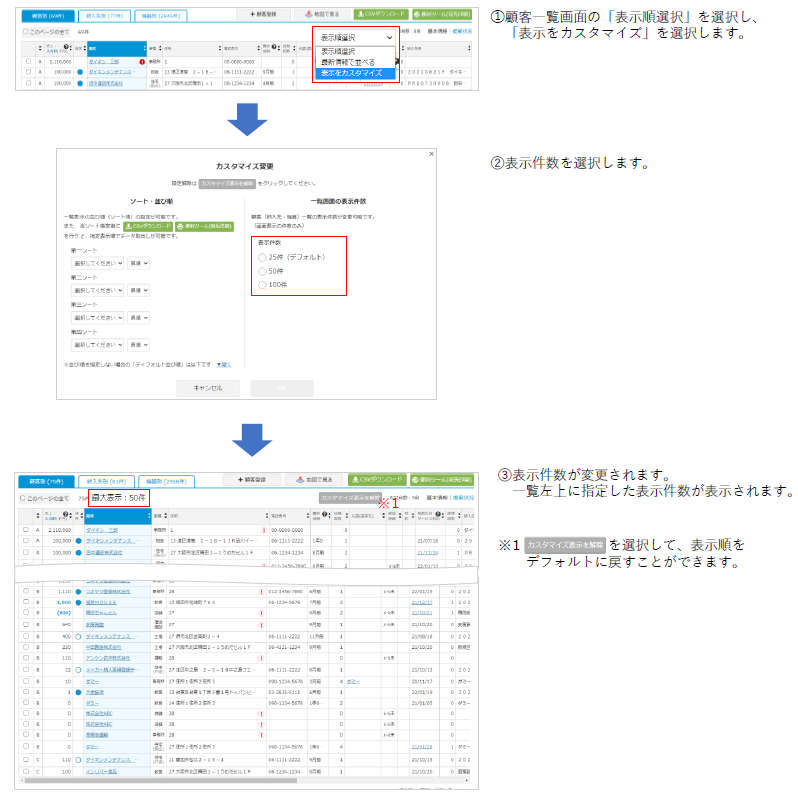
修理相談時、補用部品の状況を踏まえて対応したい。
ダイキン製品の場合、補用部品の対象外となる 生産終了から11年以上経過製品について「保有期限外」要確認アラートをお知らせします。要確認機器所有のお客様からの修理相談では、部品在庫の有無を確認の上、在庫状況によっては修理でなく
“機器更新のご提案” などに切替えて頂くなど、目安としてご活用いただけます。
▮ 機器一覧での「アラート」表示
機器別一覧表示に、ダイキン製の場合「部品保有期限外」に要確認が表示しますので、補用部品在庫の確認をお願いします。
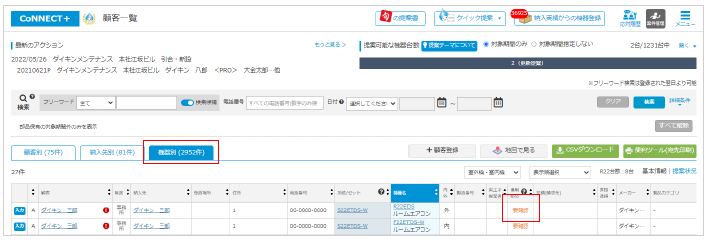
▮ 機器詳細での「アラート」表示
機器詳細画面では、ダイキン製の場合、生産終了年月に加え、「部品保有期限外」の場合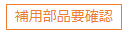 を表示します。
を表示します。
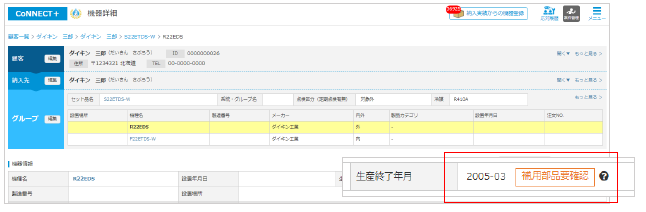
▮ 部品保有期限外の機器を検索
詳細条件の にチェックして検索できます。
にチェックして検索できます。
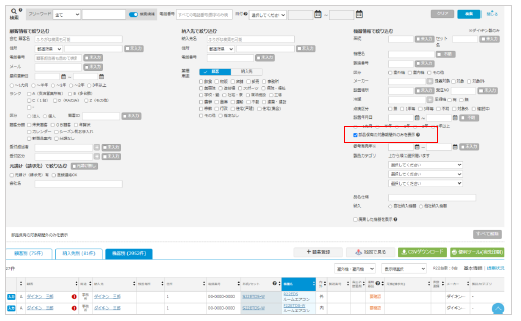
その他 活用について
空調機の更新を行った場合の処理について。
更新等で廃棄対象となった機器は「更新のための廃棄」の登録をすると、CoNNECT+で非表示にしつつ、法令対応などの必要都度「サービス修理履歴」の確認が可能となります。
入替した新しい空調機は「メーカー納入実績からの機器登録」や「機器登録」にて、顧客への追加登録をお願いします。
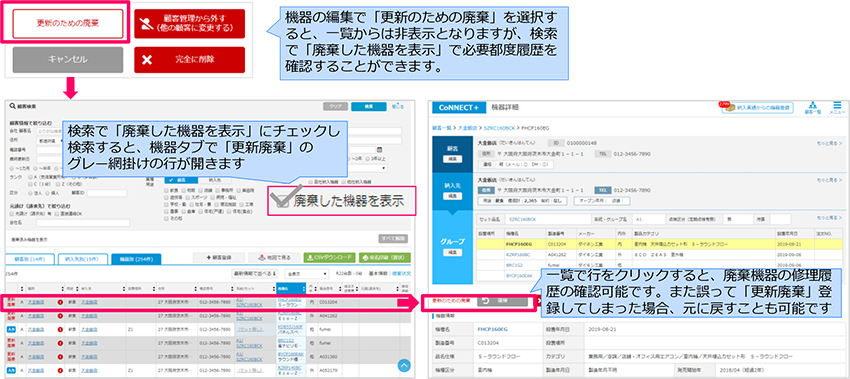
顧客と納入機器登録の後、どのように運用したらいいのか?
顧客からの問合せや、サービス対応などを「応対登録(引合・工事・修理)」より入力下さい。
見積や提案書、現場写真なども同時に登録できるので、外出中社員との内容共有もスムーズ。
登録した内容は、顧客一覧に表示されるので、顧客からの急な問合せにも即対応が可能です。
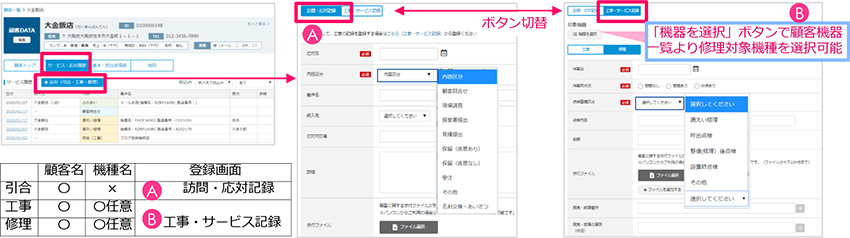
対象機器の登録は任意ですが、機器を特定することで充填冷媒量などの法令管理が容易になります。
CSVを編集しやすいように出力する項目を選択してCSV出力したい
CSVを出力する時、販売店様でCSVを編集しやすいように出力したい項目を選択してCSV出力ができます。
※出力時、住所情報の文字化けを避けるため、都道府県からビル名まで繋げて1つの項目に出力しています。
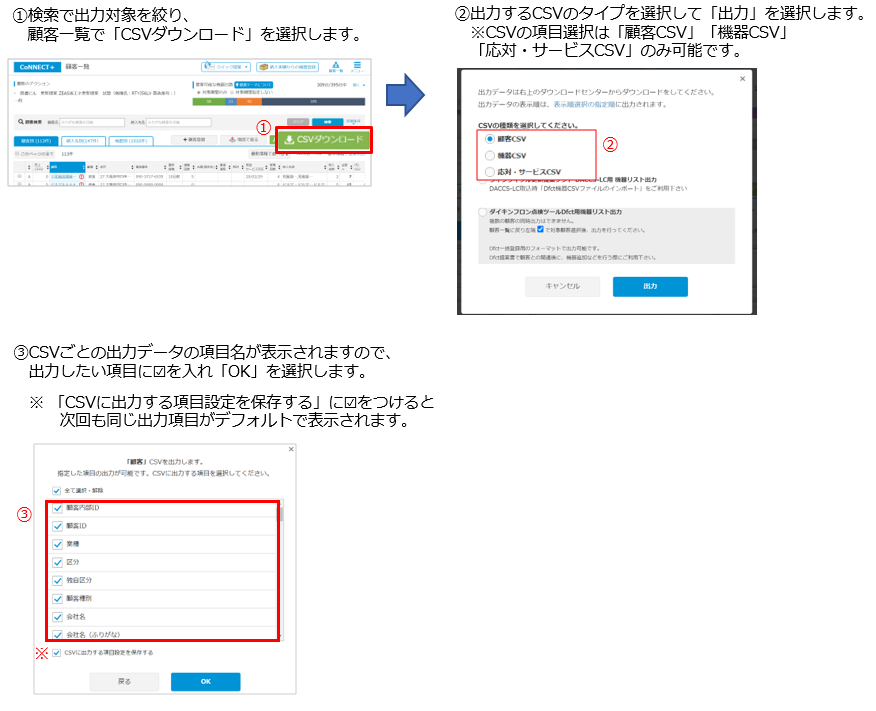
更新提案書作成ツール「DACCS-LC」への取り込みについて。
CoNNECT+での機器データを「DACCS-LC」で取り込みたい場合、
「CSVダウンロード」から「ライフサイクル更新提案ソフト DACCS-LC用 機器リスト出力」を選択し、
機器データを出力してください。
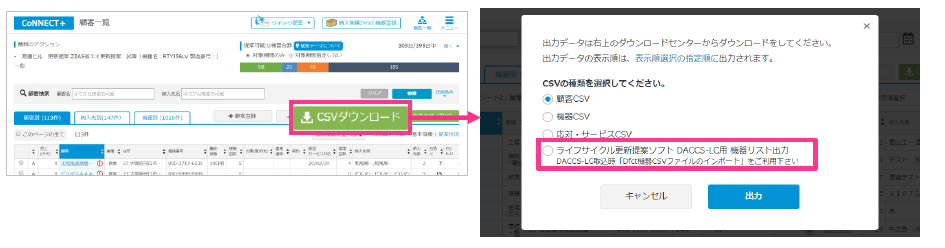
その後、「DACCS-LC」で作成したCSVファイルを取り込みます。

納入実績データの新着通知メールを配信停止にしたい。
CoNNECT+に納入実績データが連携されると、新着通知メールがCoNNECT+にご登録のアドレス全てに通知されるようになります。
全てのアドレスに対して、メール通知を停止する方法と、一つのアドレスに対してメール通知を停止する方法が異なりますので下記を参照ください。
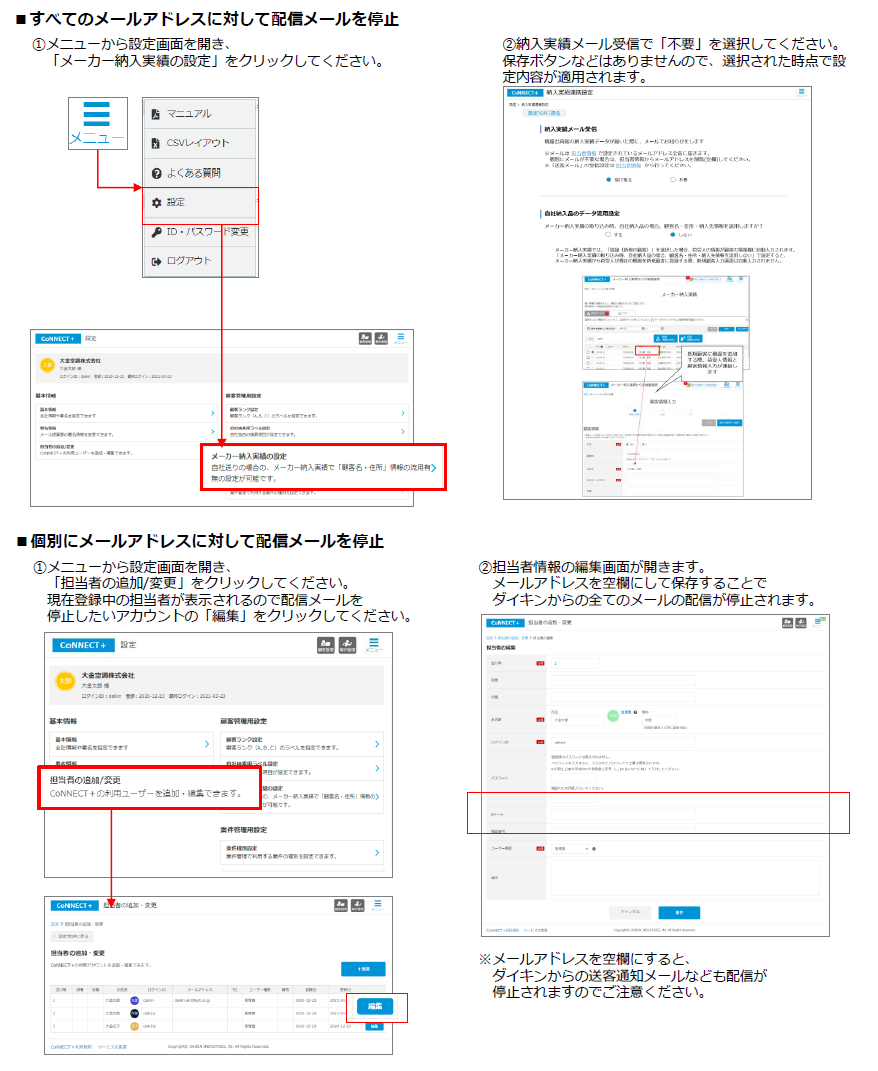
顧客登録や、工事・修理登録の際、自社で管理している項目の登録を行いたい(例:カレンダー送付先など)
CoNNECT+では「顧客」や「サービス修理」「工事」登録の際、自社の管理項目を設定し、登録~検索として活用できます。
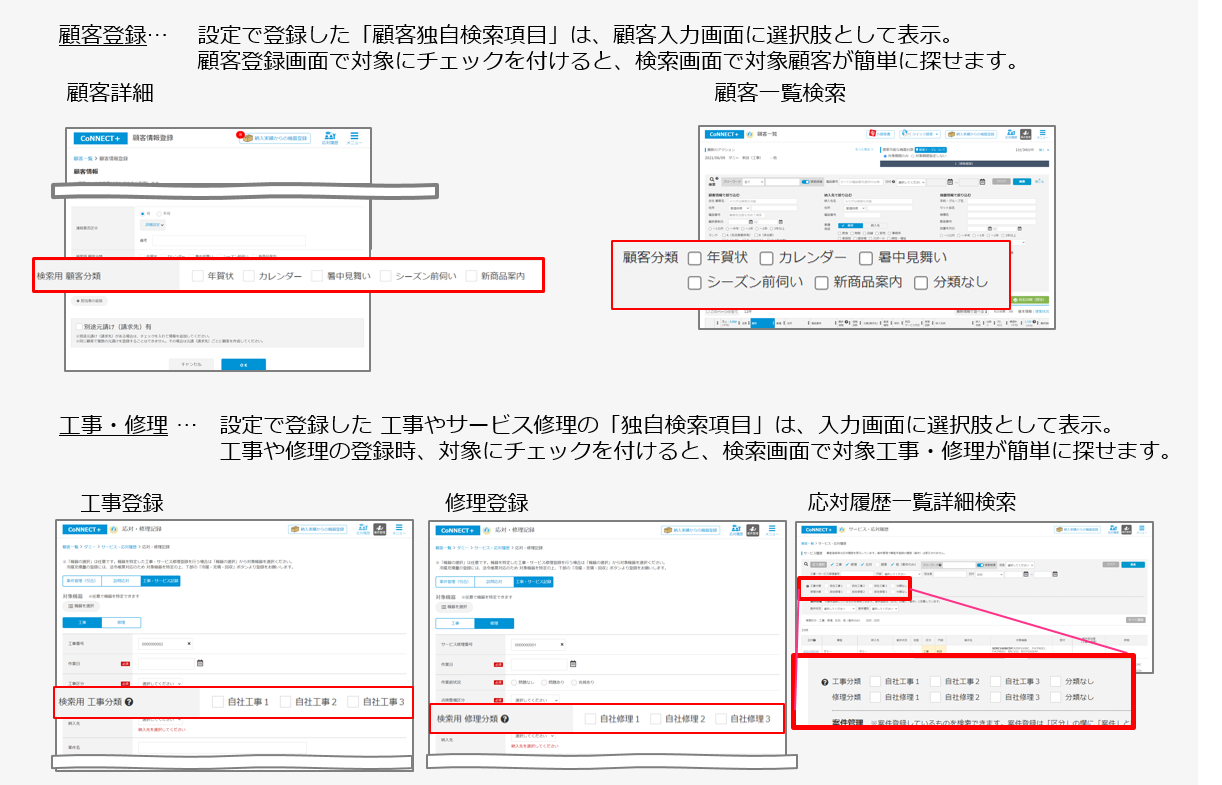
■自社検索ラベル設定方法
設定画面から顧客や工事修理に対して自社検索ラベルの設定が可能です。
詳しくは設定管理マニュアル「【5】自社検索用ラベル」を参照してください。

■自社検索ラベル活用方法
顧客独自検索ラベルの場合
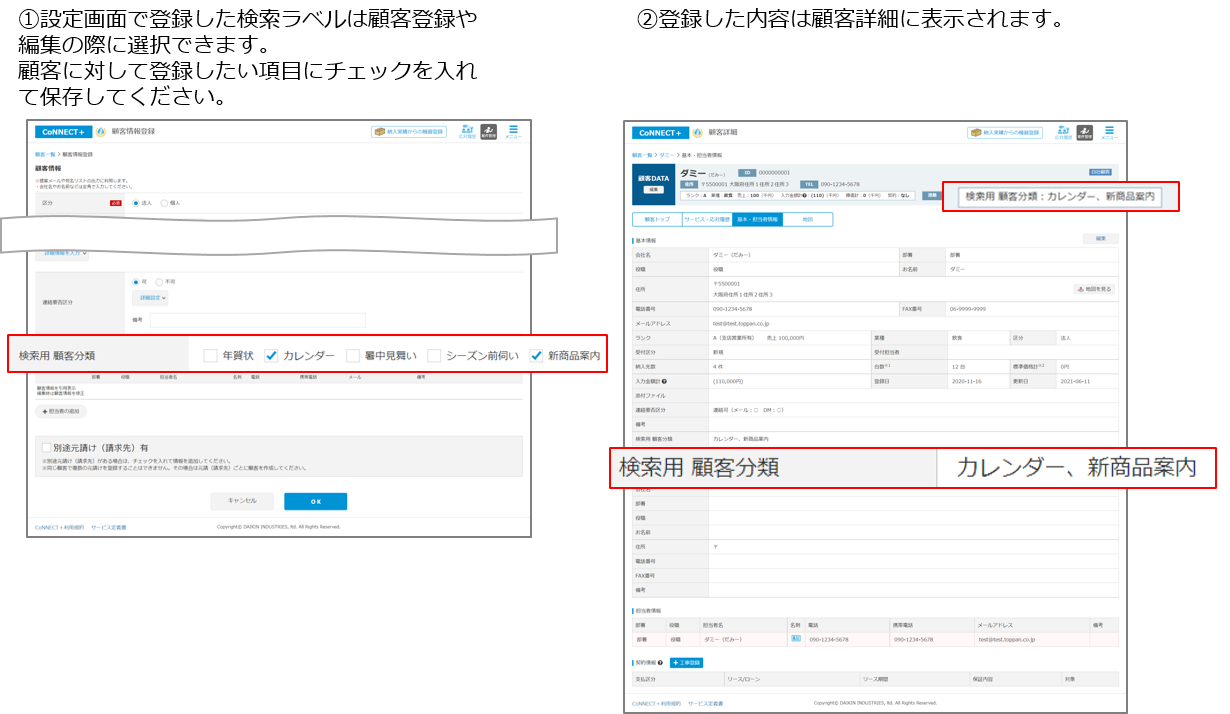
工事修理独自検索ラベルの場合
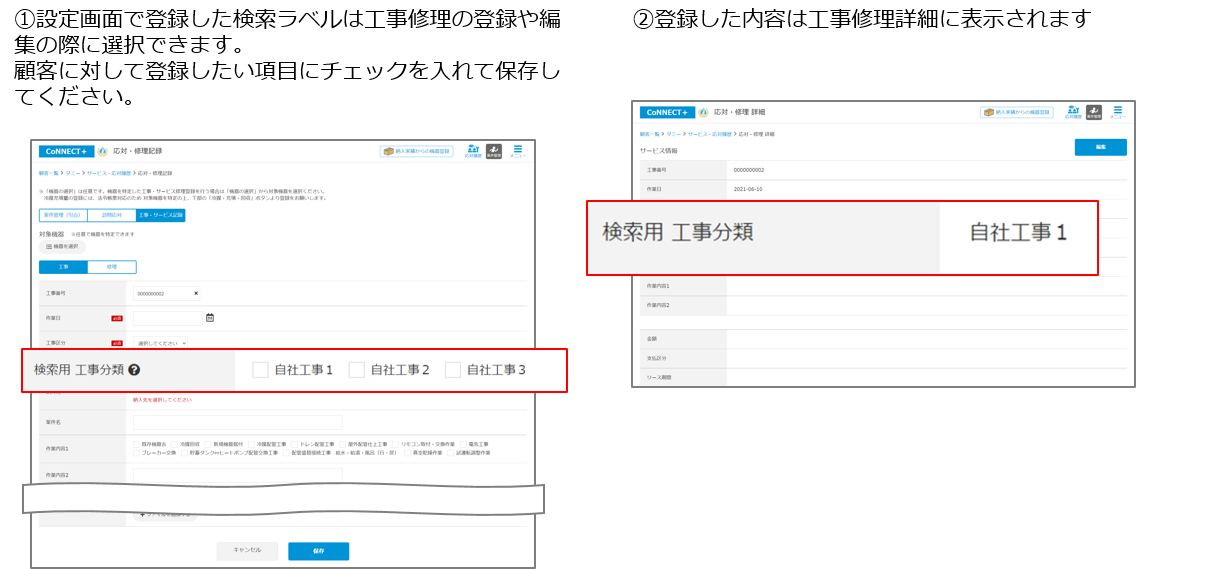
■自社検索ラベル検索方法
顧客独自検索ラベルの場合
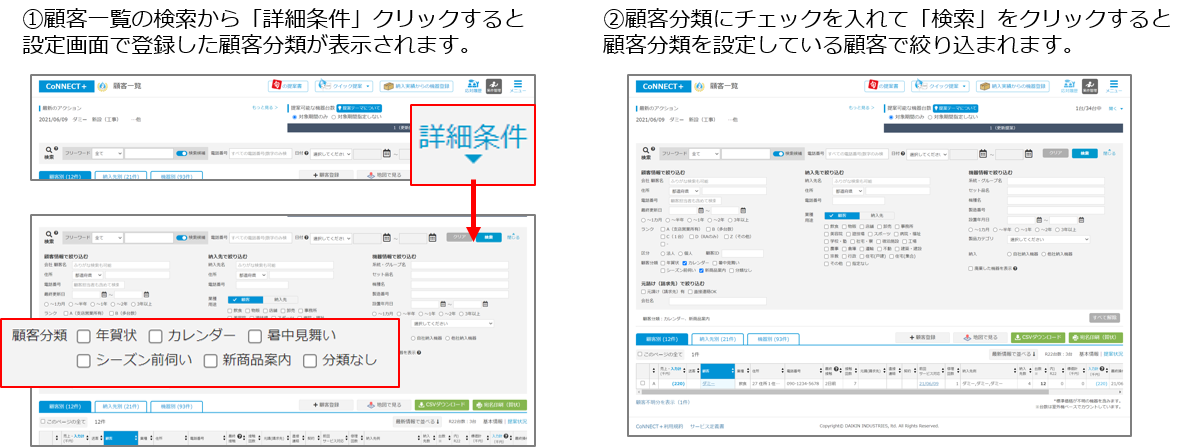
工事修理独自検索ラベルの場合
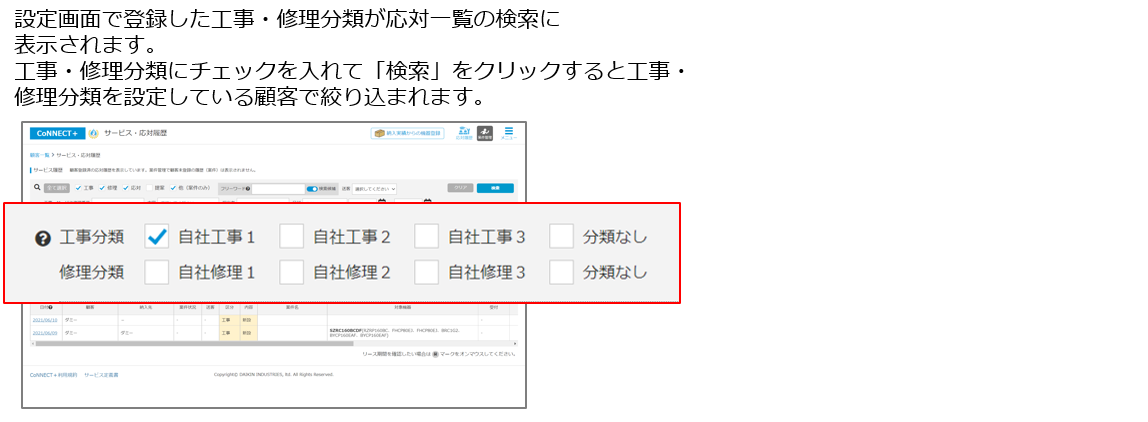
顧客の「設置機器」や「修理工事など対応履歴」を台帳(カルテ)のように出力したい
顧客ごとに「設置機器」やこれまでの「修理や工事」などの対応を顧客カルテのようにA4表裏1枚イメージで印刷頂けます。
外出先のスマホからでも出力いただける「PDF形式」と、自由に加筆やお好みの設定を追加頂ける「エクセル形式」の2種類をご用意していますので、お客様への訪問時の商談資料としてもご活用いただけます。
【1】顧客詳細からのPDF出力
「顧客カルテ」を出力したい顧客詳細画面で「顧客カルテ出力」ボタンを選択します。
作成中ダイアログが閉じると、顧客カルテ(PDF)がダウンロードされますので、スマホでもご利用可能です。

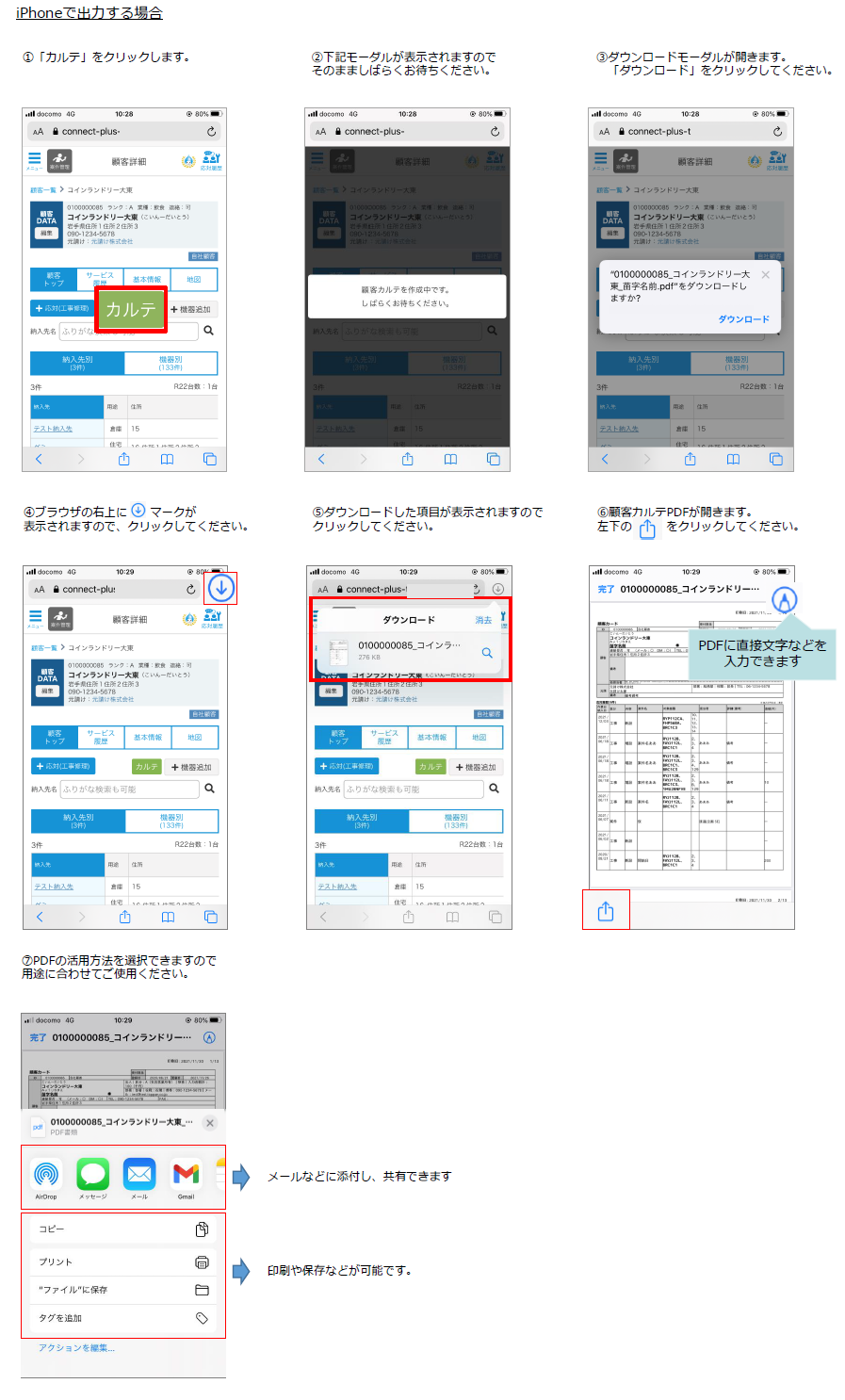
【2】顧客一覧から顧客カルテ(PDF・エクセル)出力
CoNNECT+トップページから、複数の顧客カルテをまとめて出力可能です。
出力形式も、PDFもしくは自社でカスタマイズいただけるエクセル方式のどちらかを選択の上、出力頂けます。
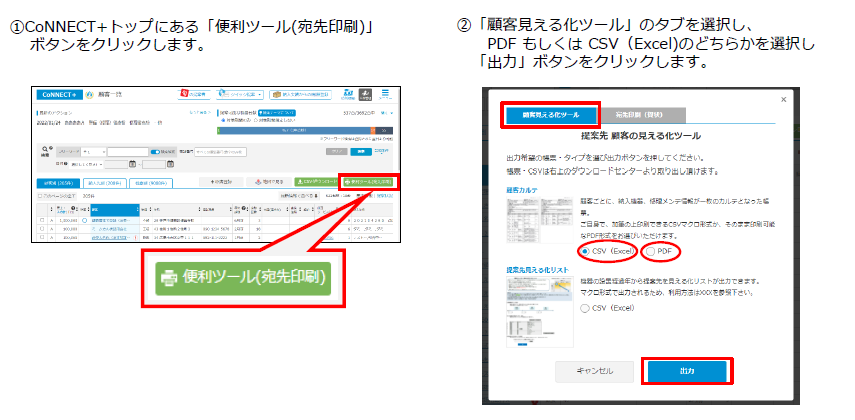
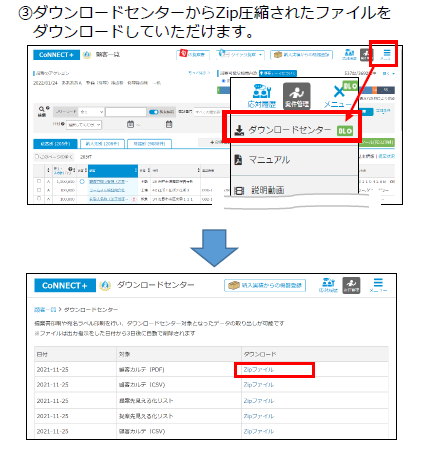
④選択した出力方法によって出力ファイルが異なります。
PDFはそのままご利用いただけますが、エクセルタイプの
操作方法は、顧客管理 【10】顧客カルテ をご参照下さい。
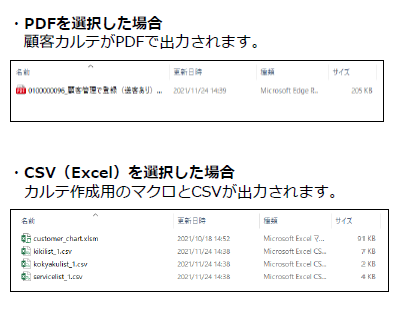
提案優先度の高い顧客を一目で確認したい。
CoNNECT+ に登録した顧客と設置機器から、提案優先度が高い顧客を自動でリスト作成する「提案先見える化リスト」機能をご用意しています。「提案先見える化リスト」で重点提案先を絞り込み、「顧客カルテ」や「更新提案書」にてお客様への提案活動にご利用下さい。
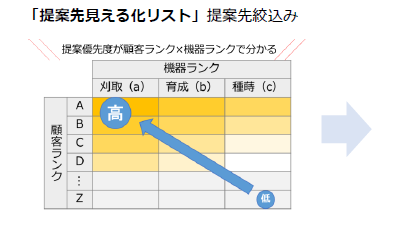

詳しくは Q7-7を参照下さい。
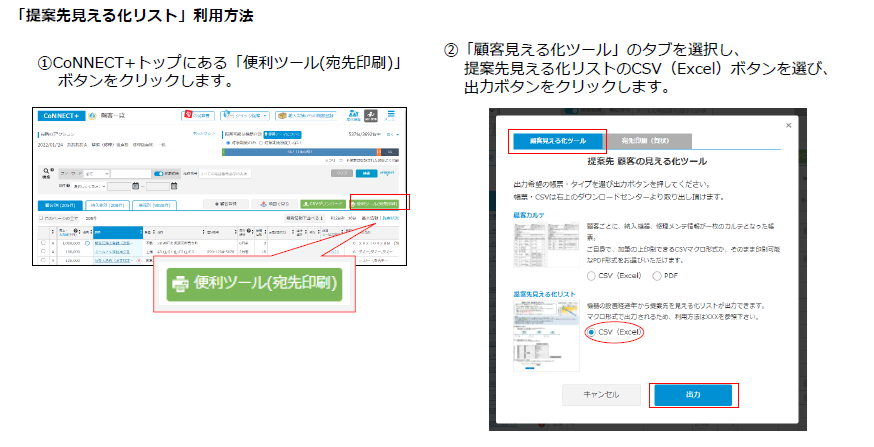
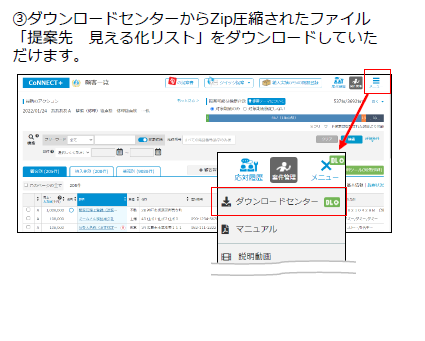
④提案先見える化リスト作成用のマクロとCSVマクロが出力されます。一覧表の作成は【11】提案先見える化リスト 参照下さい。
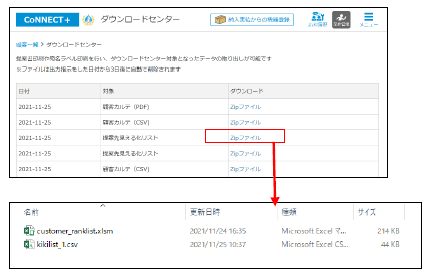
顧客カルテや、CSVデータ出力時、顧客を絞り込んで出力したい
PDF(例:顧客カルテ)や、CSV(例:CSVダウンロードや提案先見える化リスト)を出力ダウンロードする場合
詳細検索や、顧客一覧のチェックボックスを利用して、対象を絞り込んで出力することが可能です。

iPhoneで電話番号のリンクをクリックするとエラーが発生しました。
スマホでCoNNECT+利用時、顧客・納入元・元請け等の電話番号がリンク表示されますので、そのまま架電頂けます。
iPhoneで2回以上電話番号のリンクを押して、キャンセルをクリックすると、「このWebサイトから自動的に電話をかけることは禁止されています」というエラー文が表示されますが、こちらはiPhoneの仕様になります。「通話を許可」をクリックすると、問題なく電話をすることができ、「無視」をクリックすると、このポップ画面を閉じることができます。
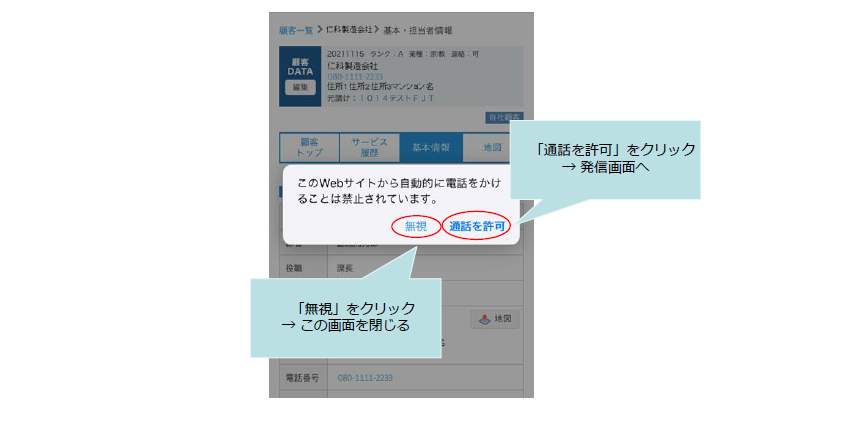
顧客や機器のデータを一括で登録したい
「メーカー納入実績からの機器登録」利用ではなく、お手元の顧客・機器のデータを利用して、CoNNECT+に一括登録する機能をご用意しています。エクセルの操作感でデータを作成後、CoNNECT+からデータを一括アップロード可能です。

①メニューより「データ一括登録」を選択すると、「データ一括登録」の画面が開くので、「一括登録用マクロ」のボタンをクリックし、ファイルのダウンロードし、パソコンへ保存をお願いします。
②「一括登録用マクロ」エクセルで登録データを作成頂き登録結果のプレビュー確認の上、「CSV出力」ボタンからCoNNECT+にアップロードするCSVを取出しPC保存します。
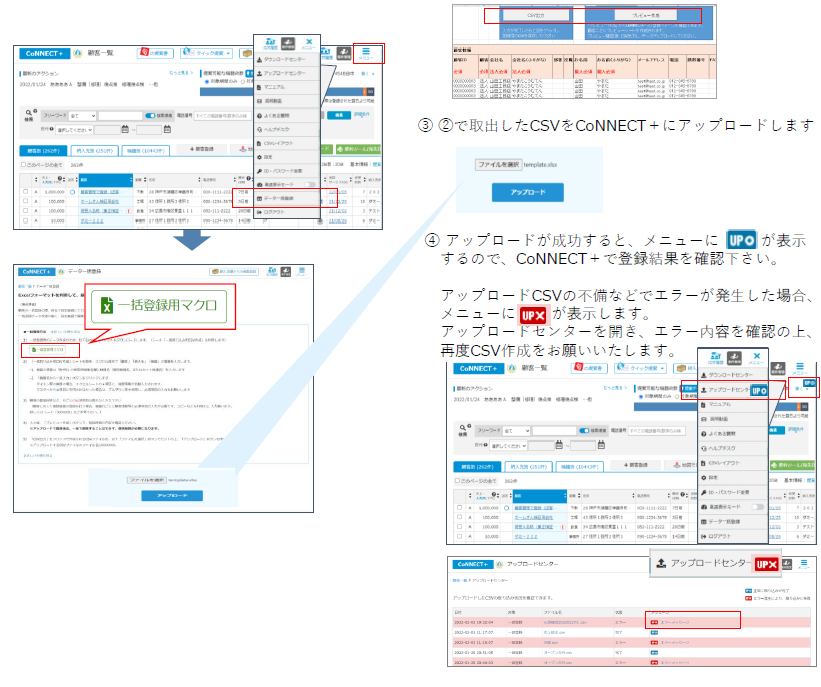
一括登録用マクロの操作や詳細については、マニュアル【14】一括登録機能を参照ください。
自社で利用しているWEBシステムの連携に良い方法はありませんか?
CoNNECT+の備考欄に入力頂いたURLのクリックで、そのまま他WEBページを表示します。
ご利用頂いてるWEBシステムでの顧客URLがあれば、CoNNECT+の備考欄に入力いただくことで、
スムーズな遷移にご利用いただけます。
例)顧客備考にURLリンクを記載した場合
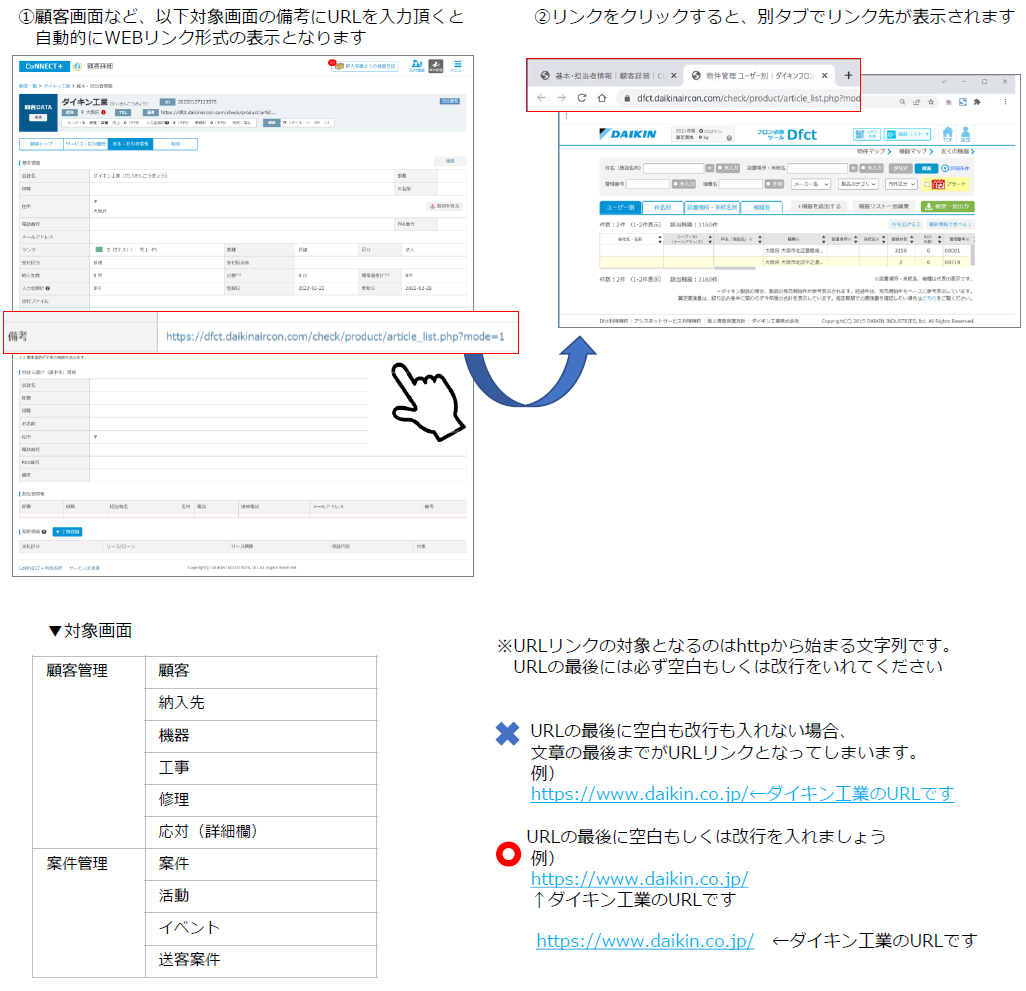
アセスメントによるセキュリティ対応を強化しました
2022年4月より、CoNNECT+に蓄積されている個人情報のセキュリティ強化を目的に、パスワードルールの強化を行いました。
「ID・パスワード変更」ご利用の際、以下新しいパスワード設定ルールが適用となりますので、ご了承の程お願いいたします。
■ 新パスワード設定条件
パスワード設定にあたり、以下条件を含んだパスワードの設定が必要です。
・大文字(半角英字)・小文字(半角英字)・数字(半角)を、各1文字以上含む
・「7文字」以上30文字以下での設定
・利用可能文字は「半角英数」と記号「 -_.$#@+%*?/: 」
■ セキュリティ強化のため「パスワード変更方法」のご案内
① メニューから「ID・パスワード変更」を選択し、 「編集」を選択すると、ID・パスワード変更画面が開きます。
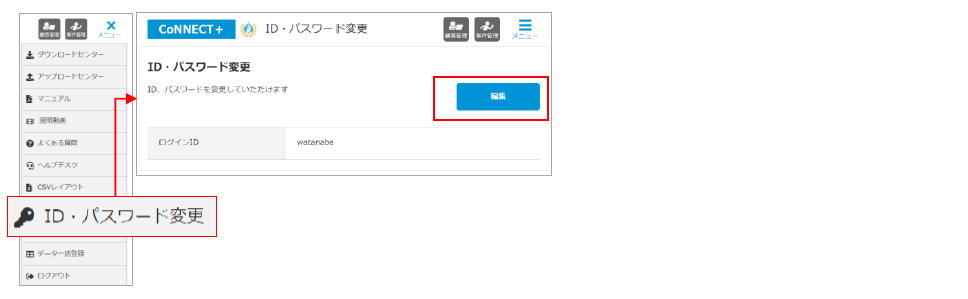
② ID・パスワード変更画面が表示します。
既存のパスワードを入力後、下部に新規パスワードを入力下さい。
新規パスワードについて「大文字(半角英字)・小文字(半角英字)・数字(半角)を、各1文字以上含む7文字以上30文字以下」
での設定が必要となりますので、ご了承の程お願いいたします。
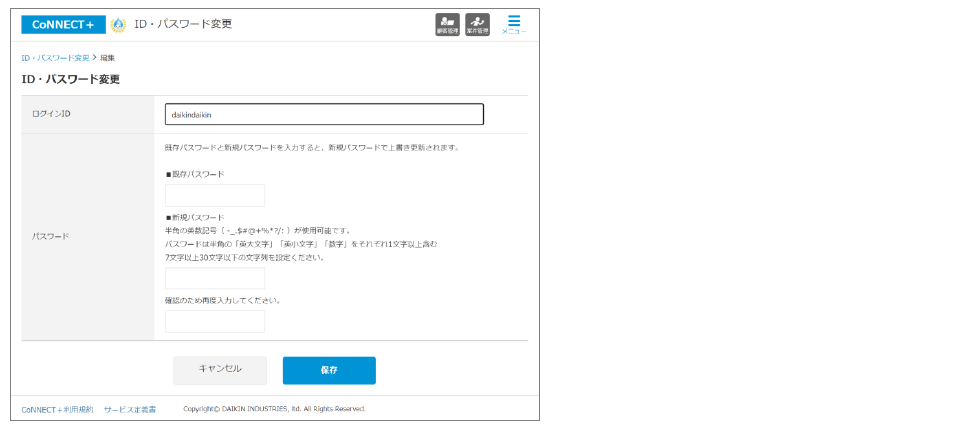
提案アクションについて
アクション(提案書)機能にはどのような機能があるのですか?
CoNNECT+の提案アクションでは、以下の3つの方法でお客様へ提案書作成や提案書メールを出すことができます。
(1)クイック提案(おまかせ出力)
お客様機器のライフサイクルごとに最適な提案を自動抽出~作成します。
詳しくは【9】提案アクション 3.クイック提案(提案書) を参照ください。
(2)旬の提案
新商品など、旬の提案書をご用意しています。
詳しくは【9】提案アクション 4.旬の提案 を参照ください。
(3)提案アクション
任意のタイミング毎に検索を利用して抽出したターゲットに、最適な提案テンプレートを選んでの提案が可能です。
詳しくは【9】提案アクション 5.提案アクション を参照ください。

提案アクション機能の利用方法の詳細は、【9】提案アクション 1.利用方法について
提案アクションの活用方法については、動画をご用意しておりますので、こちらも是非ご覧ください。
提案書に自社HPなどへ誘導するQRコードを印字するには
アクション提案で出力する提案書(DMタイプ、提案書タイプ)には、ご販売店様の会社ホームページに、
スマホですぐアクセスできるQRコードの掲載が可能です。
また、WEBでお問合せフォームなどをご準備されている場合、お問合せページURLを自動でQRコード化しますので
営業時間外にお問合せしたい・電話でなくWEBでお問合せしたい といったお客様ニーズに対応したご案内を
CoNNECT+で作成する提案書内でPRが可能です。
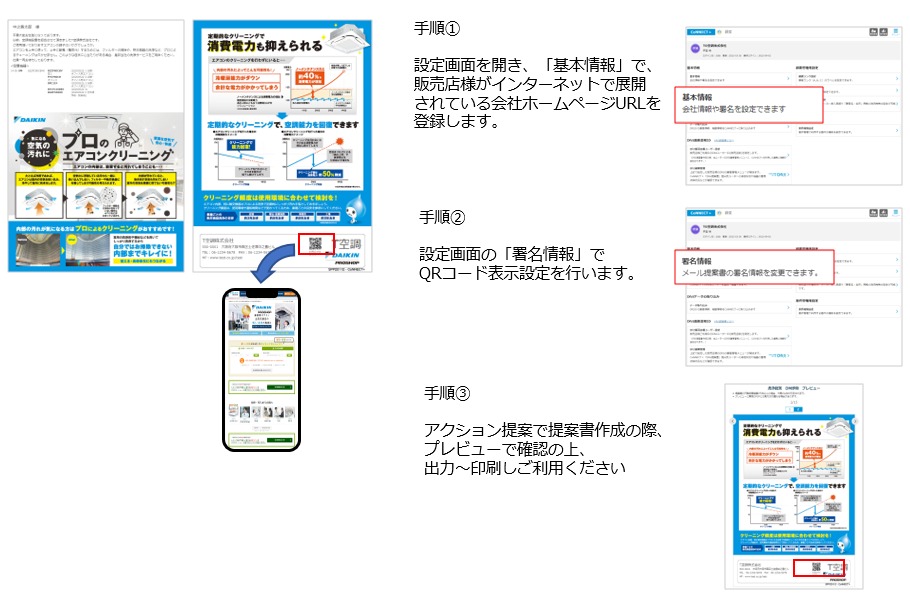
詳しくは設定マニュアル 【1】基本情報設定 を参照ください。
提案書をそのままDMとして郵送できますか?
お客様に手渡しする通常の提案書タイプとは別に、宛名のお客様住所が印字されたDM用提案書の作成が可能です。
A4厚紙に表裏印刷の上、定形外郵便の切手を利用して「DM」として投函いただけます。
① クイック提案で提案テーマを選択し、 を選択します。
を選択します。
② 「DM(住所有)」を選択して、宛名欄と署名欄を編集し、 を選択します。
を選択します。
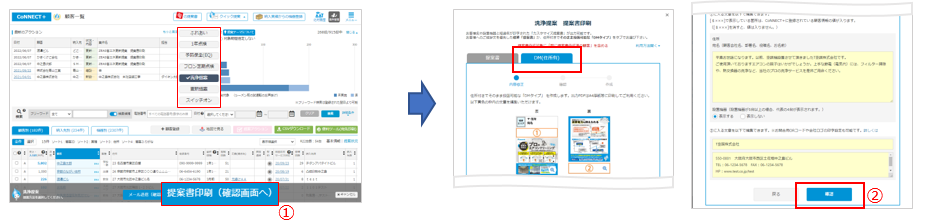
③ 入力内容を確認して、 を選択します。
を選択します。
※「プレビュー」でお客様宛先など印刷情報を確認できます。
④ ダウンロードセンターからPDFをダウンロードし、
A4厚紙等に印刷の上、お客様への郵送手続きを行います。
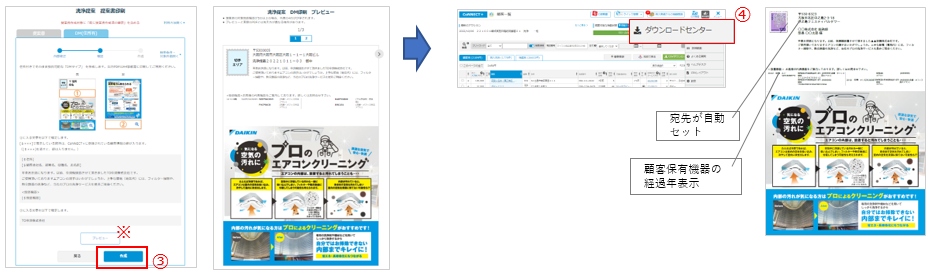
詳しい手順は 【9】提案アクション 6.DMタイプ提案書 を参照ください。
自由にターゲティングした顧客にカスタマイズして提案書を作成したい
クイック提案は、「設置7~12年の業務用空調機保有の顧客」のようにCoNNECT+で条件設定した顧客へ提案書作成しますが
提案アクションは、詳細検索でターゲット抽出後、CoNNECT+提案書のテンプレート出力が可能です。
ただし、提案書に印字する機器は提案テーマの対象機器のみ印字します。
▮ ステップ1

■ 詳細検索で絞り込む
① 詳細検索で顧客を絞り込んで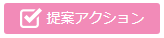 を選択します。
を選択します。
■ 顧客選択で絞り込む
① 提案する顧客を して、
して、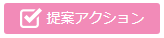 を選択します。
を選択します。

▮ ステップ2
① 提案テンプレートを選択し、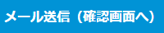 か
か  を選択します。
を選択します。
※提案書印刷は顧客件数が100件以下でないと作成できないので、
顧客件数が101件以上の場合は、ステップ1に戻り、顧客を絞ります。
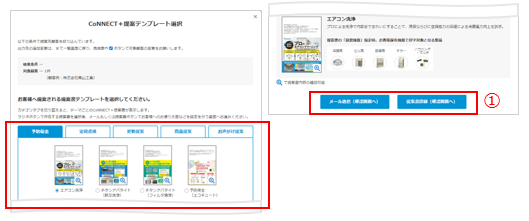
▮ ステップ3
① 提案書に掲載する案内文を調整し、提案書印刷プレビューで内容を確認します。
※機器印字は、提案テーマの対象機器のみ印字します。
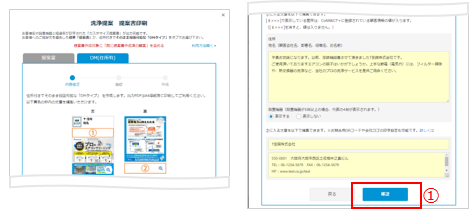
▮ ステップ4
① ダウンロードセンターから提案書をダウンロードして印刷します。
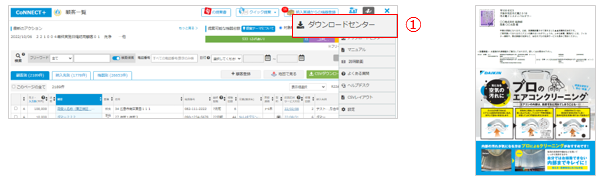
詳しい手順は 【9】提案アクション 5.提案アクション を参照ください。
関連FAQ
Q5-4.洗浄提案の際、洗浄済のお客様を省いて 提案書を作成したい
Q7A-1.提案書に自社HPなどへ誘導するQRコードを印字するには
Q7A-2.提案書をそのままDMとして郵送できますか?
CoNNECT+提案書以外の商品チラシなどを、登録顧客にPRしたい
CoNNECT+でご用意している提案書以外にも、営業支援ツールを組み合わせることでCoNNECT+登録済み
顧客に対して、様々な最新のアクション提案メールの利用が可能です。
ダイキン営業支援ツールとは…ご販売店様の提案に活用いただけるダイキン情報を一元化しているポータルサイト
URL:https://d-portal.daikin.co.jp
ログインIDをお持ちでない場合はお近くの販売会社またはITGへご相談ください。
手順 1)営業支援ツールよりお客様へ提案するチラシPDFを選定
2)CoNNECT+より提案先の顧客を検索し、提案アクション機能からメールを作成し配信
【手順1】営業支援ツールよりお客様へ提案するチラシPDFを選定します。
① ダイキン会員制サイト(D-PORTAL)にログインし、営業支援ツールにアクセスします。
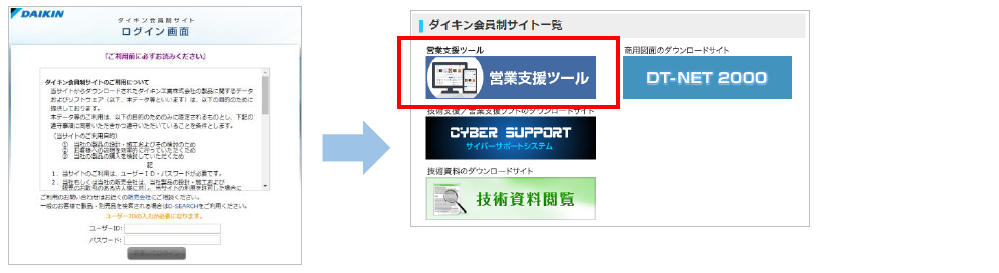
② 営業支援ツール内でお客様へ発信したいチラシやカタログを、検索バーやメニュー内から検索します。

③お客様にご覧頂きたい資料の ボタンをクリックしメールが開くので、チラシのURLをコピーします。
ボタンをクリックしメールが開くので、チラシのURLをコピーします。
※コピーしたURLは⑥で利用します。
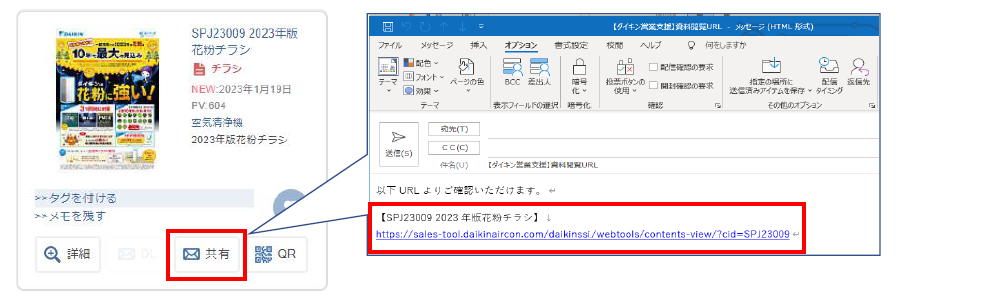
【手順2】CoNNECT+より提案先の顧客を検索し、提案アクション機能からメールを作成し配信。
④ CoNNECT+の詳細検索を利用して提案アクションメールの送信先を選択し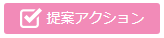 をクリックします。
をクリックします。
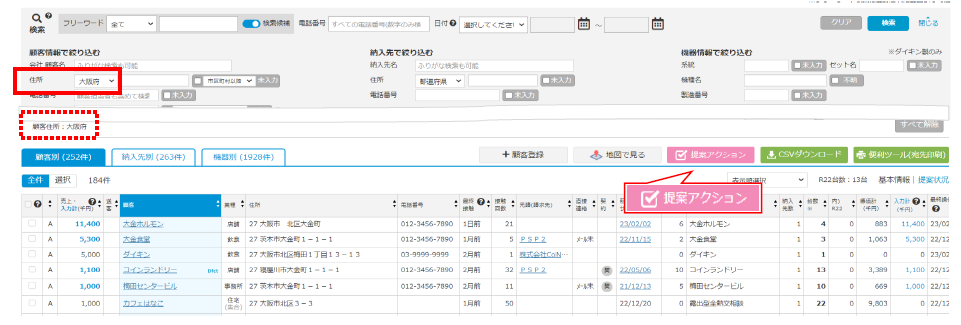
例)詳細検索で大阪府のお客様を検索後、提案アクションボタンを選択します。
詳しくは、Q7A-3 自由にターゲティングした顧客にカスタマイズして提案 もご参考ください。
⑤ テンプレート選択画面から、お声がけ提案タブの「スイッチオン」を選択し「メール送信」をクリックします。
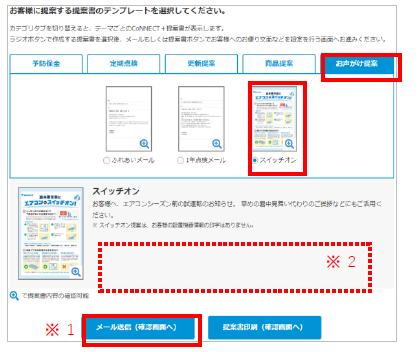
※1.「メール作成」選択の場合、CoNNECT+にメールアドレスが
登録済顧客が送信対象となります。
※2.「スイッチオン」は、お客様の所有する機器にかかわらず、
選択したすべてのお客様へメール配信を行います。
例)1年点検メールの場合(空調機やエコキュート保有顧客のみにアクションします)
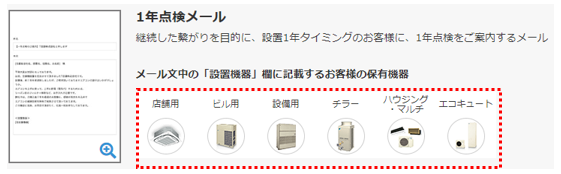
⑥ メールの雛形が開くので、お客様へお伝えしたいメール文章に編集し、③で作成したURLを記載します。
「確認」選択後に開く確認画面の「プレビュー」ボタンを選択し、内容がOKであれば「送信」ボタンで選択した顧客のうち、
メールアドレスが登録されている顧客へメールが一斉発信されます。
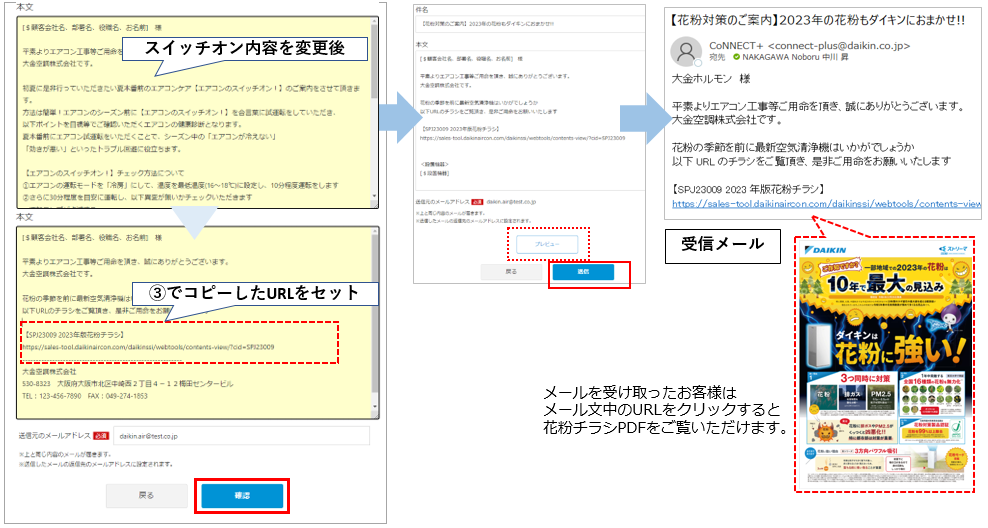
あわせて、Q7A-3 自由にターゲティングした顧客にカスタマイズして提案 もご参考ください。
提案書の署名パターンを複数用意して、提案するテーマごとに切替を行いたい
拠点をお持ちの場合や提案テーマごとに署名を切替たい場合などに、10パターンの署名を切り替えてご利用いただける「署名追加」機能をご利用下さい。
「設定」登録いただいた署名は、提案アクションでのメール送付や提案書印刷時に、切替え操作だけで自動引用されます。
■「設定」でディフォルトの署名に加え、他の署名を追加する
① 設定>署名情報を開くと、ディフォルト設定の署名が
表示します。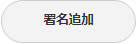 を選択し、署名追加を行います。
を選択し、署名追加を行います。
② 提案メール用署名、提案書用署名を入力して を選択します。(片方だけ入力も可)
を選択します。(片方だけ入力も可)
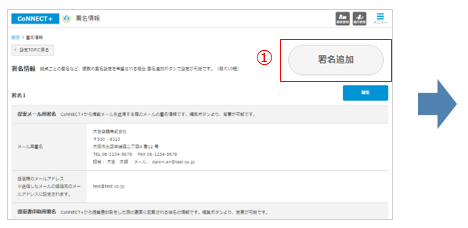
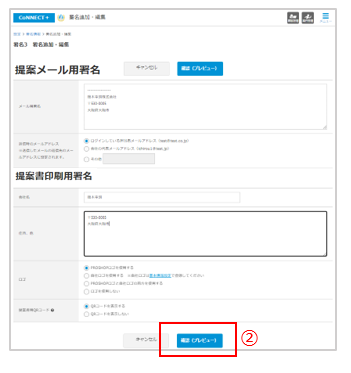
③ 確認画面で確認して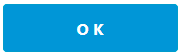 を選択します。
を選択します。
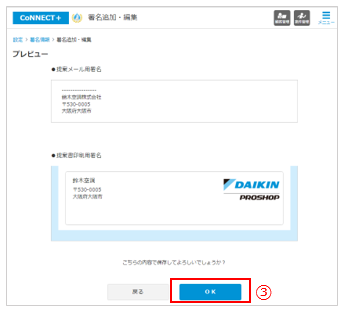
■提案アクションやクイック提案の画面で、メールや提案書の署名を変更する
① アクション提案またはクイック提案で、「メール送信」または「提案書印刷」を選択します。
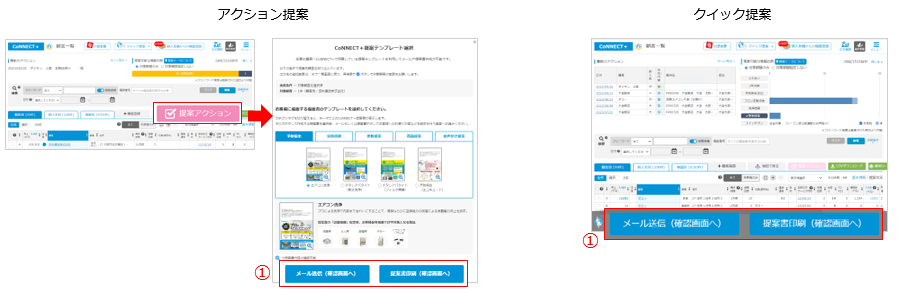
② メール一括送付または提案書印刷で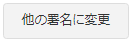 を選択します。
を選択します。
※ ボタン右側に選択している署名番号を表示しています。
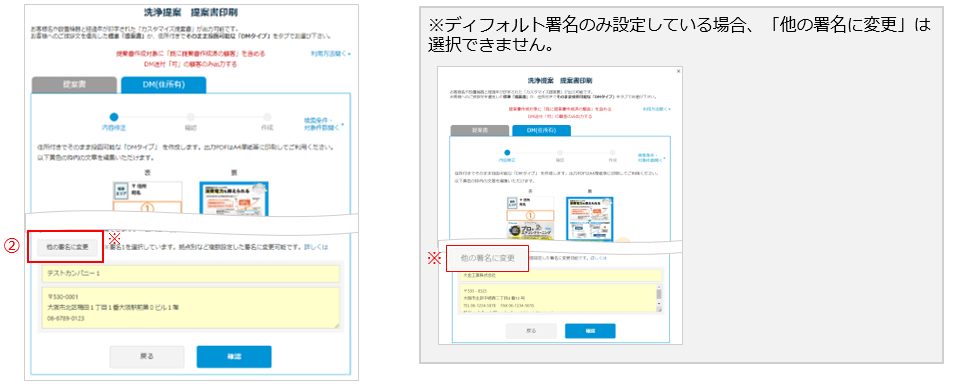
③ 署名を変更して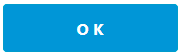 を選択します。
を選択します。
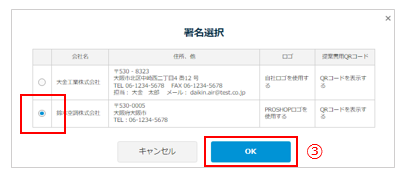
詳しくは、以下をご確認ください。
設定【2】署名設定
顧客管理【9】提案アクション
リピーター/紹介キャンペーンチラシを出力したい
CoNNECT+より「選べるe-GIFTが必ずもらえる!!」キャンペーンに参加いただけるPDFチラシを出力いただけます。
リピート購入ご検討もしくは以前ご成約されたお客様からの紹介のお客様にチラシをお渡し頂きお客様がチラシ内のQRコードからお申込み頂くことでキャンペーンにご参加いただけるご案内チラシです。
是非キャンペーンのご案内をよろしくお願いいたします。
キャンペーンの詳細はダイキン工業カスタマーセンターへ
お問合せください。

■ キャンペーンチラシPDF出力方法
① 送客案件一覧画面の上部の を選択します。
を選択します。
② リピーター/紹介チラシの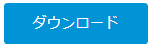 を選択します。
を選択します。
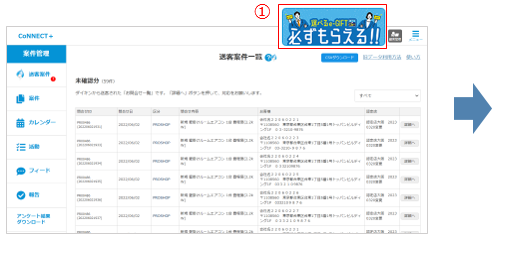
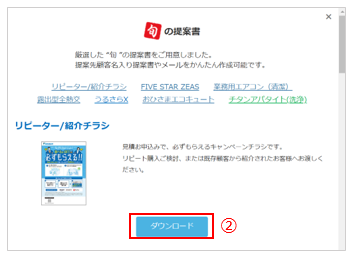
③ チラシに署名を出力するか選択して、 でチラシPDFが開きますので、印刷してお客様へPRいただけます。
でチラシPDFが開きますので、印刷してお客様へPRいただけます。
※署名は、署名設定の署名1が出力されます。
署名を出力しない場合は「署名を空白で出力する」を選択して、チラシを出力してください。
※署名設定の詳細は、設定マニュアルを参照してください。設定マニュアル【2】署名設定
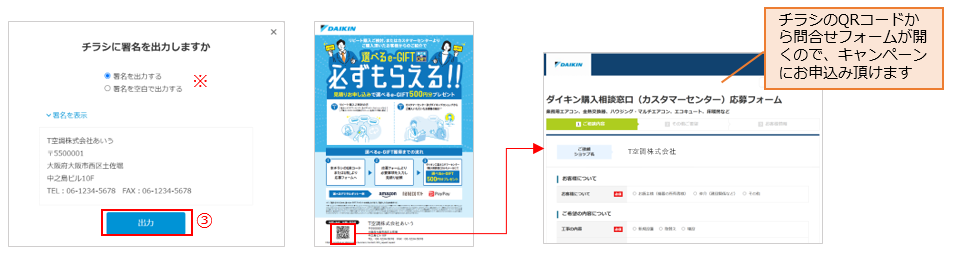

案件(引合)管理の活用について
案件管理の本日の活動で期間未設定の活動がいつまでも残るので消したい。
期間未設定(黄色背景)の活動は、活動詳細の「確認済」ボタンを利用して、非表示にすることができます。
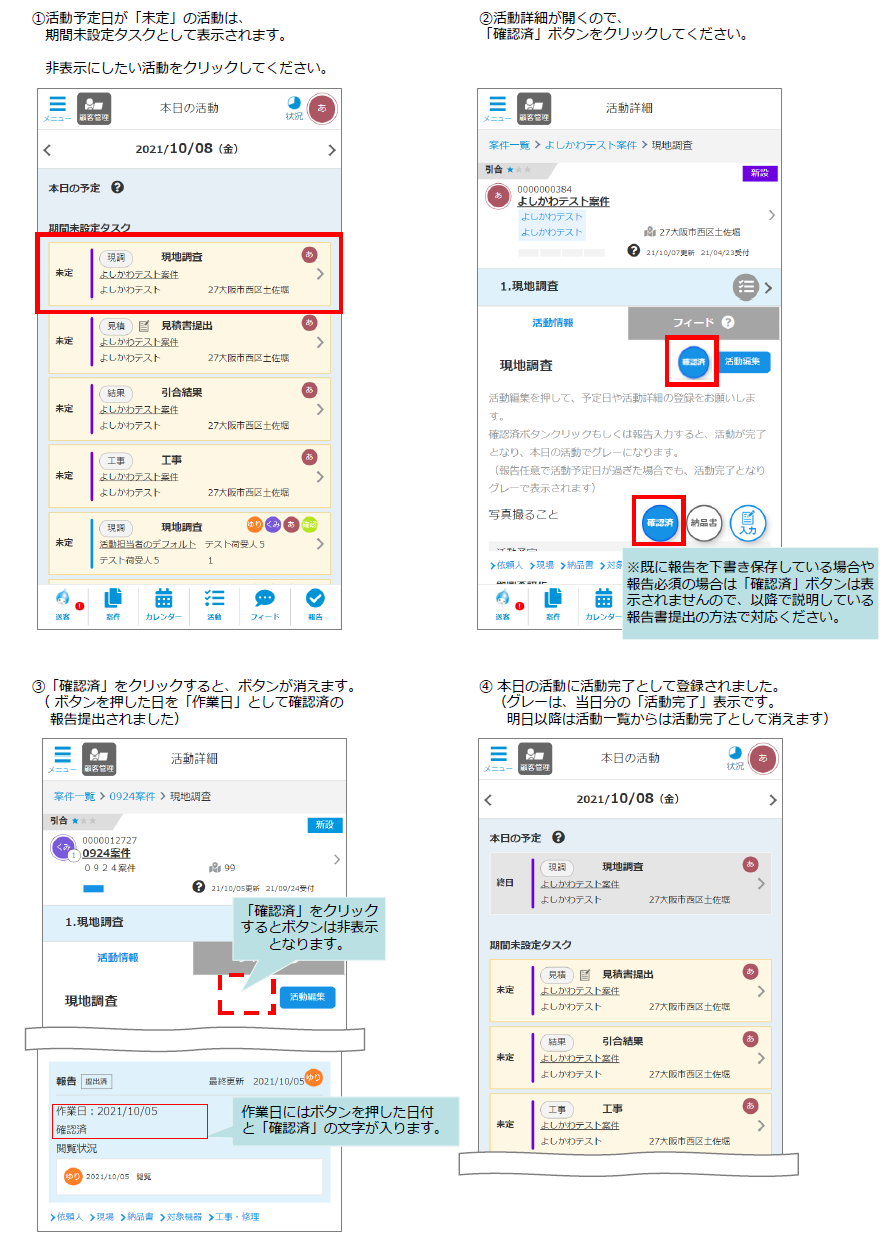
活動予定日が「未定」の「期間未設定活動」は、下記方法でも表示を消すことが可能です。
A.活動編集から活動の期間を設定する
期間未設定の活動の活動詳細を開き、「活動編集」をクリックし、活動作業予定日を入力してください。
活動期間終了後もしくは報告提出後は、活動一覧には、表示されなくなります。
詳しくは【3】活動(ToDo)機能を活用する を参照してください。
B.活動詳細から報告を入力する
期間未設定の活動の活動詳細を開き、報告の「入力」ボタンをクリックし、報告を入力してください。
報告で入力された作業日が、期間未設定の活動の作業予定日に入力され、期間未設定の活動に表示されなくなります。
案件管理(送客)の「活動」や「カレンダー」の表示ルールと活用方法が知りたい。
CoNNECT+案件管理では、設定された「予定日」ごとに活動メニューでToDo管理が可能です。
完了したらToDoリストが非表示となりますので、業務管理にご活用頂けます。
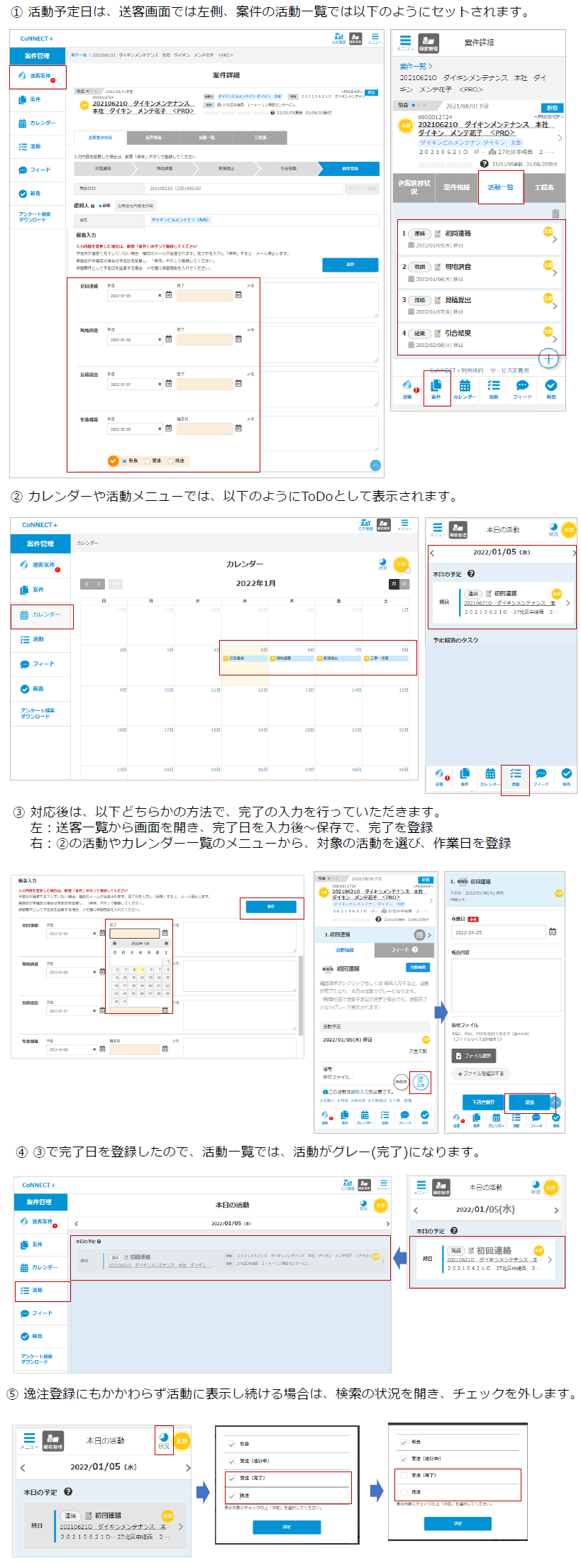
案件一覧の表示条件を教えてください。心当たりのない条件で絞り込まれていた。
送客案件一覧、案件一覧、本日の活動、カレンダーなど「絞り込み」機能がある画面では、前回ログイン時の検索条件を保存し、表示しています。
ログインIDを社内で共有利用されている場合、前回ご利用時の「絞り込み」条件が残っているので、適時変更をお願い致します。
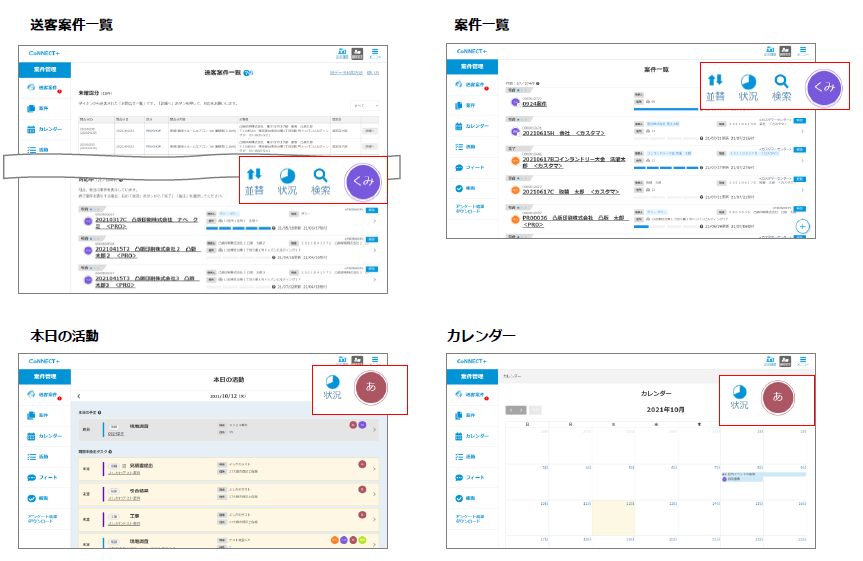
案件に納入実績からの機器登録を行ったつもりが機器が消えてしまった。
案件に納入実績からの機器登録を行う際は以下の手順で行ってください。
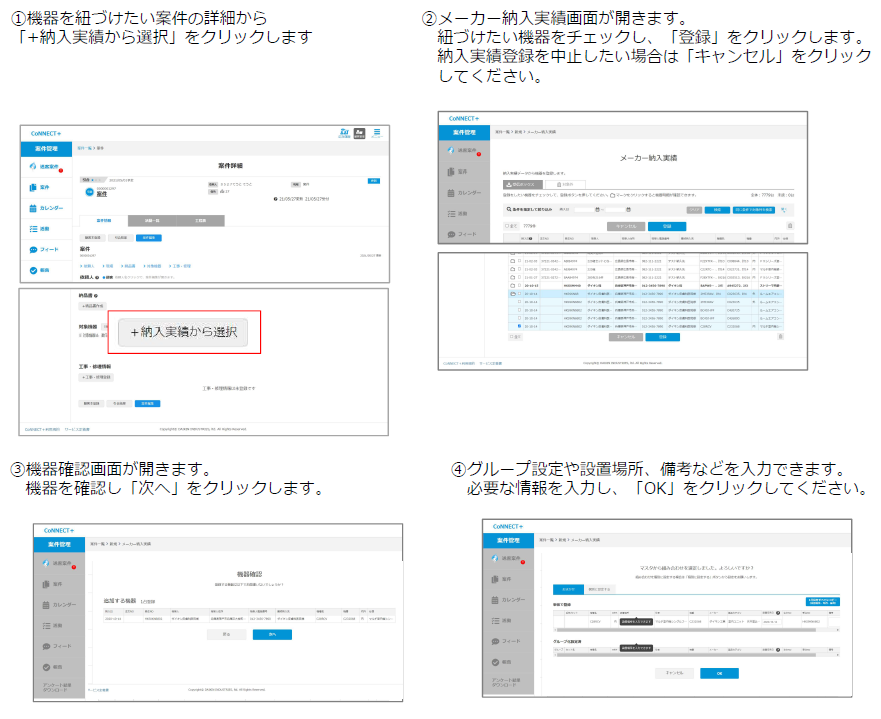
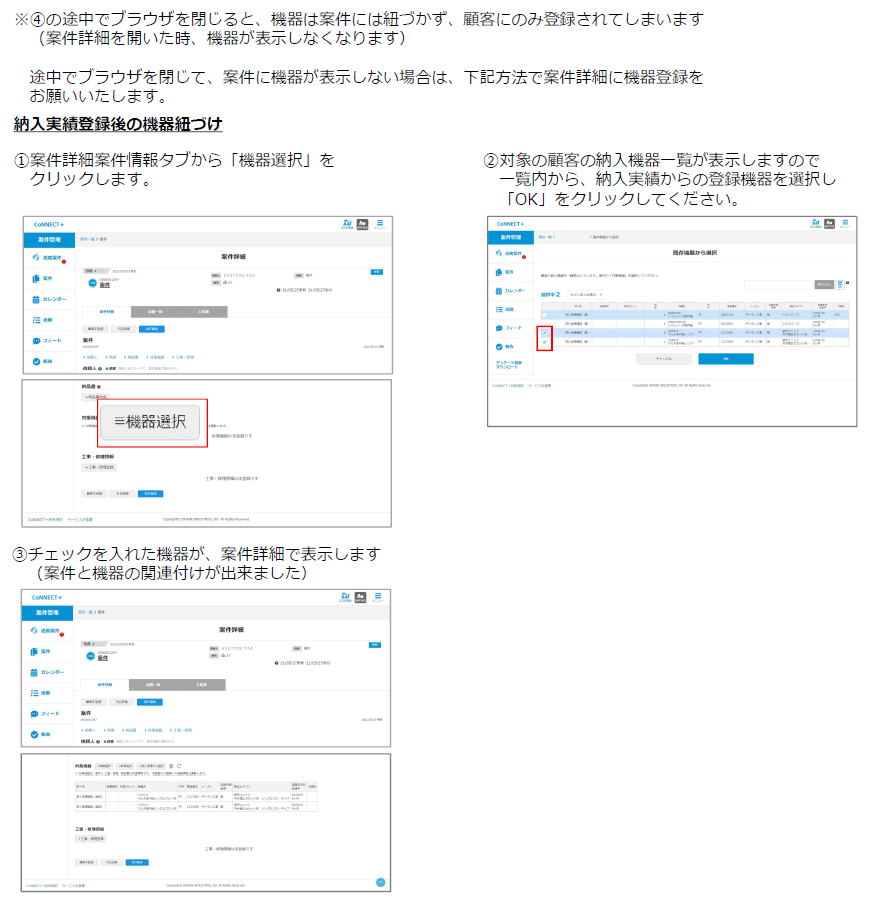
iPhoneで納品書PDF作成方法について
案件管理では、現場で簡単に工事完了書や作業完了書の作成が可能です。
作成後、お客様に署名を頂いた納品書はPDFとして、お客様に証票としてメール等でお渡し可能です。
iPhoneの場合の、納品書PDFのお渡し方法をご案内します。
納品書活用の詳細は
案件管理マニュアル「【6】完了報告書 機能を活用する(スマホにサインをもらう)」

送客報告時「メーカー納入実績」に対象の機器が見当たりません。どう処理したらいいですか?
送客画面 で、受注した納入機器を報告頂く際「メーカー納入実績」で対象の機器が見当たらない場合
で、受注した納入機器を報告頂く際「メーカー納入実績」で対象の機器が見当たらない場合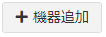 ボタンにて、機器登録をお願いいたします。
ボタンにて、機器登録をお願いいたします。
空調機以外の受注機器の場合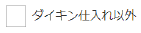 をご利用ください。
をご利用ください。
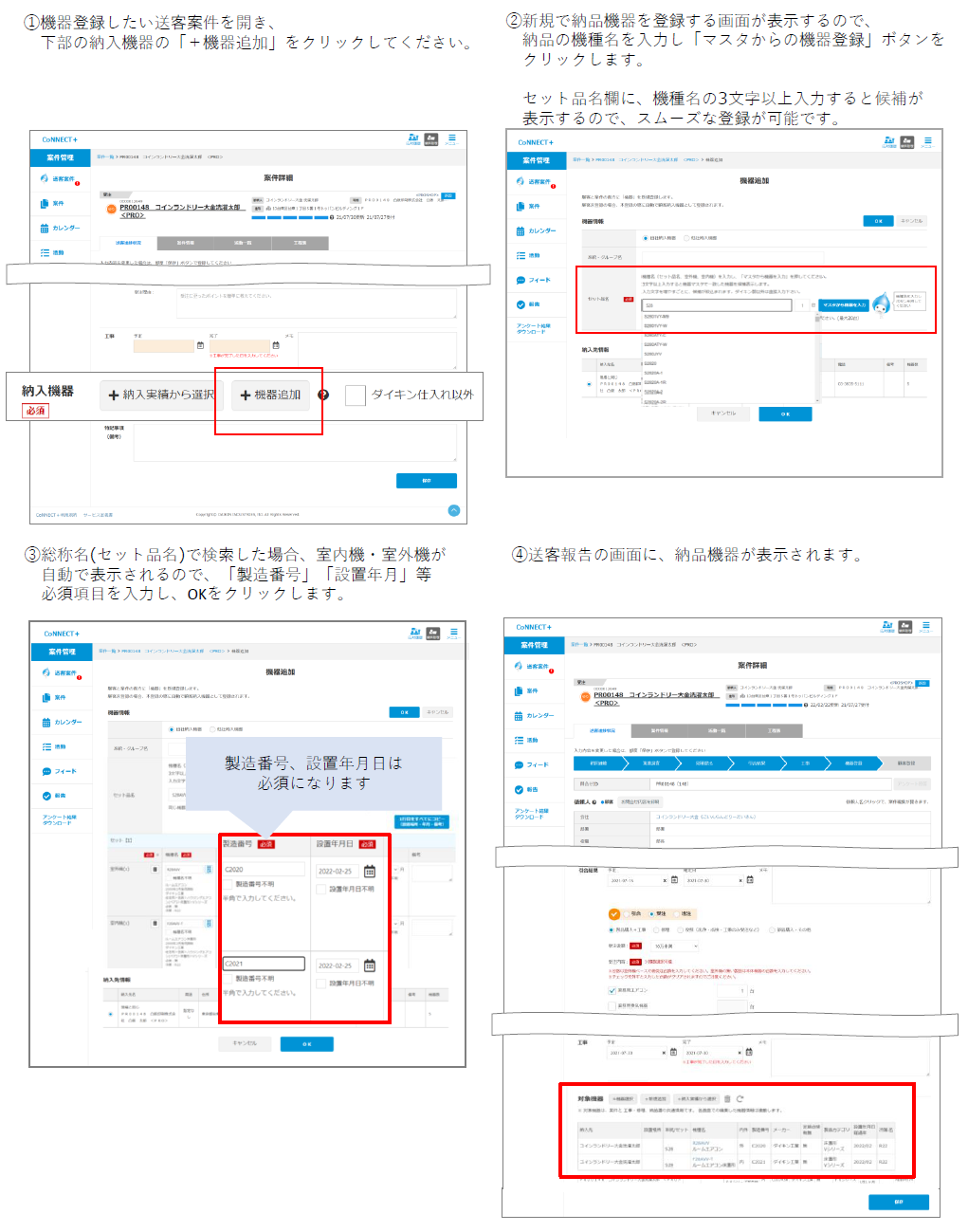
顧客詳細で納入先の住所変更したが、案件の現場住所に反映されません。
案件は、受注や逸注などで案件完了後は、顧客管理で納入先住所を変更しても案件管理に反映されません。
反映を行う場合、案件詳細の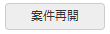 ボタンで案件再開すると、顧客管理で修正した最新納入先住所に変更されます。
ボタンで案件再開すると、顧客管理で修正した最新納入先住所に変更されます。
(顧客管理で更新した顧客情報も、案件完了後は案件に反映されませんので、案件再開時に最新情報に更新されます。)
変更後は、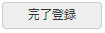 ボタンで案件をクローズします。
ボタンで案件をクローズします。
■ 案件管理の再開
①案件詳細画面の「案件再開」をクリックします。
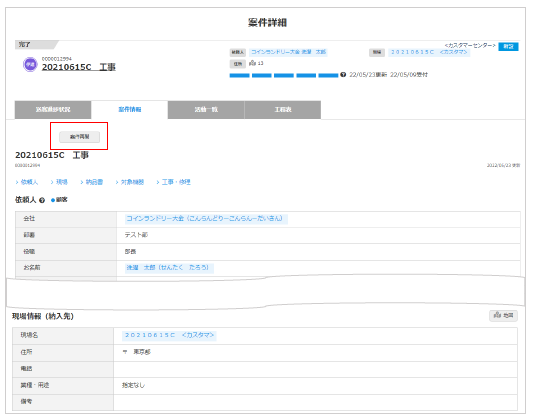
②案件再開すると、顧客管理側の最新情報に、自動更新されます。
情報更新後は「完了登録」をクリックして、案件を完了させてください。
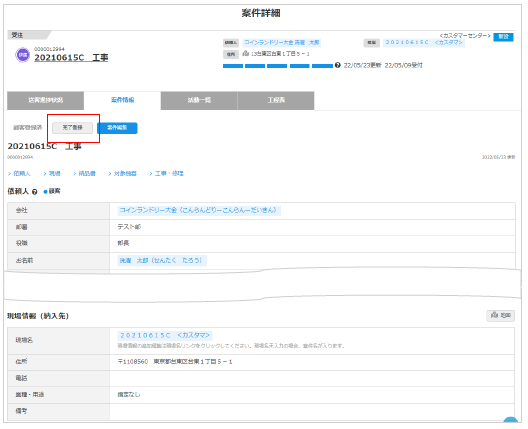
現地調査後の工事は社外パートナーに依頼する場合、社内顧客情報が見えてしまうため
案件管理が使えない。よい方法はないか?
CoNNECT+担当者に社外パートナーが登録できるようなりました。
設定より社外パートナーを追加して、工事を社外パートナーに依頼することができます。
■ 社外パートナーを追加する
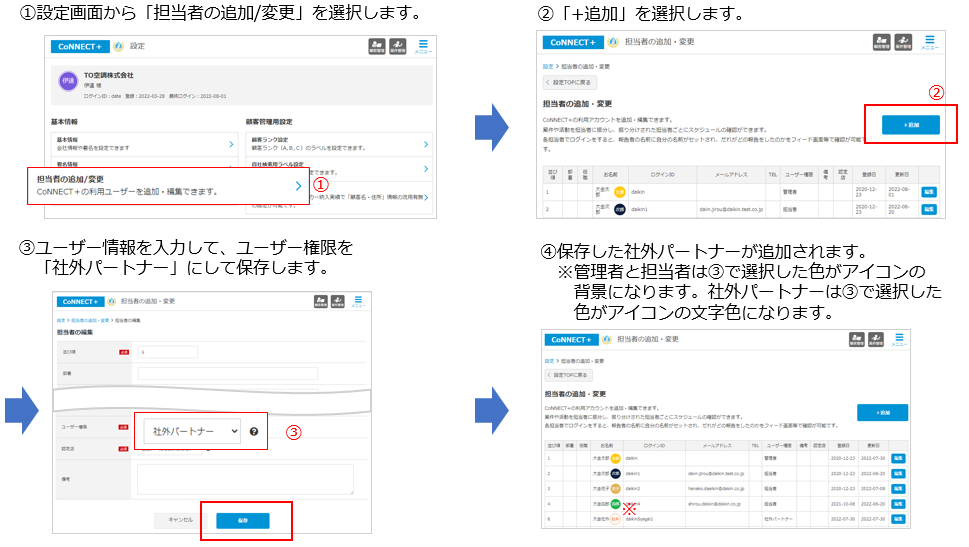
■ 社外パートナーに工事依頼
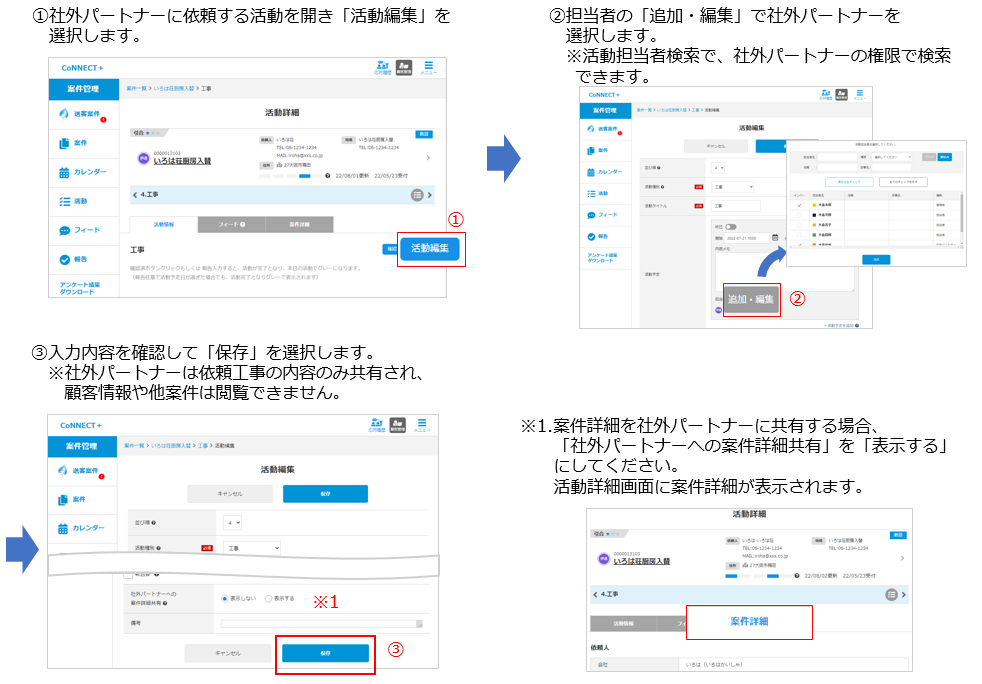
■ 登録した活動を社外パートナーに連絡する
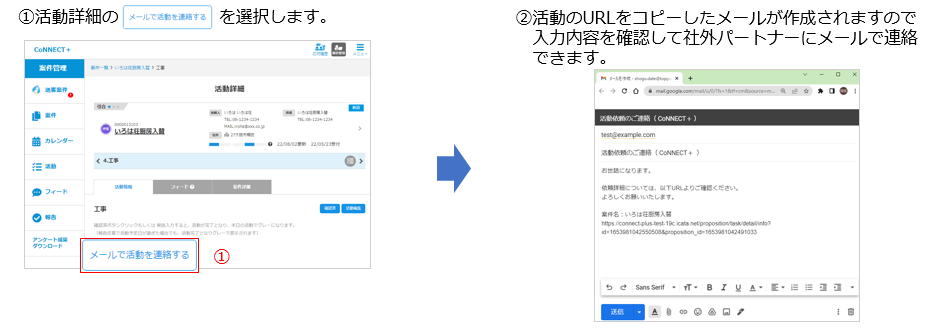
■ 社外パートナーが入力した工事(修理)情報を引用して、工事(修理)登録する
社外パートナー機能を利用すると、依頼された活動に対して報告写真などと共に、CoNNECT+上で工事(修理)完了報告が
可能です。販売店様は、報告内容(現場写真)を引用して、CoNNECT+の工事(修理)登録が可能です。
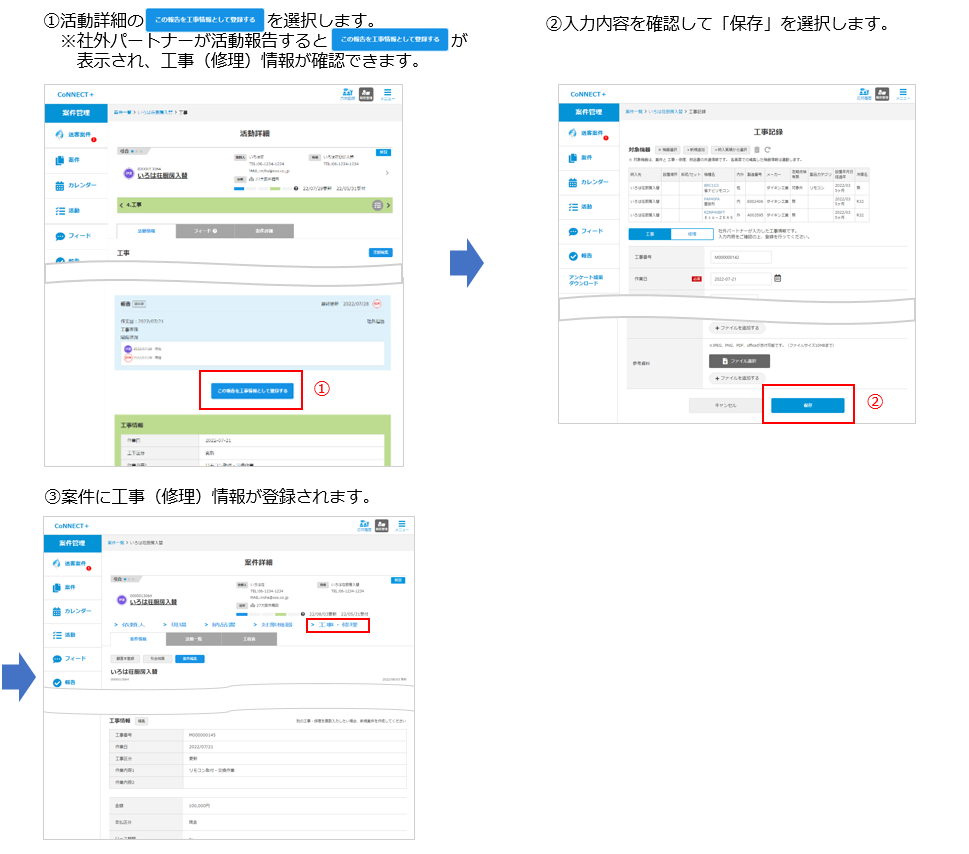
社外パートナー様のご利用方法はこちらを参照してください
案件登録がわかりにくい、スムーズにできる方法はないか?
案件登録すると、引合~受注の管理から、現調・工事など引き渡しまで協業パートナー会社での作業含め、
各メンバーごとの工程管理が可能になります。
従来CoNNECT+では、引合登録・結果登録・現調・工事など、それぞれの登録が必要でしたが、お任せ設定での一括登録が
可能な「クイック」登録メニューを用意いたしました。従来の「カスタマイズ」登録とあわせ、ご利用ください。
<クイック登録の特徴>
案件登録時に「クイック登録」で作成した案件は、1画面で案件進捗の確認や活動報告の一括更新が可能です。
クイック登録すると、カスタマイズ登録には無い「案件進捗状況※」タブが作成され「現地調査(7日後)」「見積提出(14日後)」
「引合結果(4週間後)」で各活動と予定が自動作成され、 「案件進捗状況※」 内で確認・メンテが可能です。
活動予定日が過ぎても完了日が未入力の場合「活動」メニューで予定超過案内がされますが、メールでのアラート通知はありません。
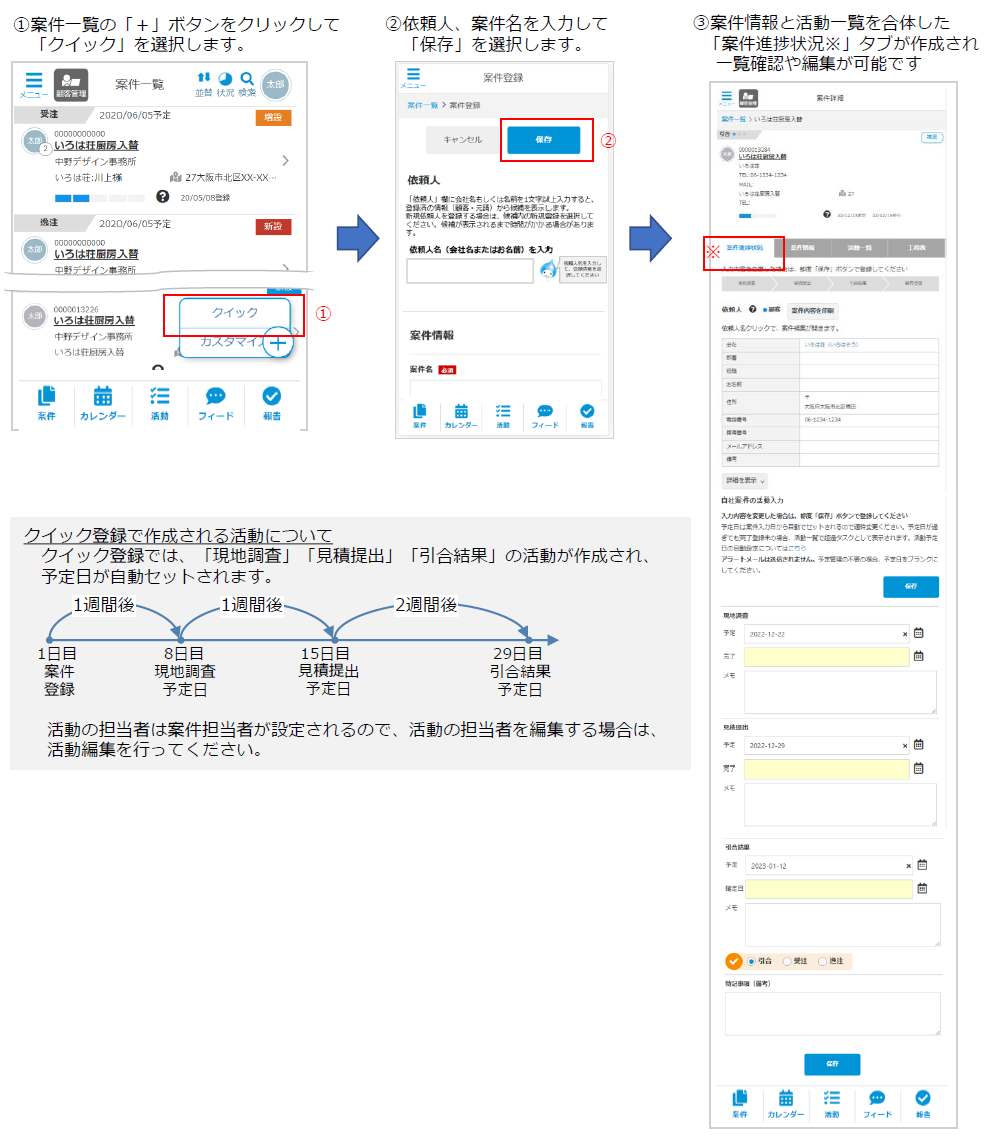
詳細は【1】引合(案件)を登録する クイック登録について を参照下さい。
Dfct提案書について
CoNNECT+とダイキンフロン点検ツール「Dfct」の連携について
お客様との繋がり強化のため、業務用ユーザー様に課されている「フロン排出抑制法」の対応を、お客様がスムーズに
行っていただけるよう、CoNNECT+登録情報を活用したDfct提案書機能をご利用頂けるようになりました。
CoNNECT+に登録済の顧客・機器を元に、Dfct利用に必要なユーザー情報や保有機器の情報を自動作成。
販売店様での、CoNNECT+とDfctへの二重登録が不要なりました。
また、お客様は提案書から、すぐにDfct利用可能なので、法令に定められた納品後3カ月目の簡易点検が可能です。
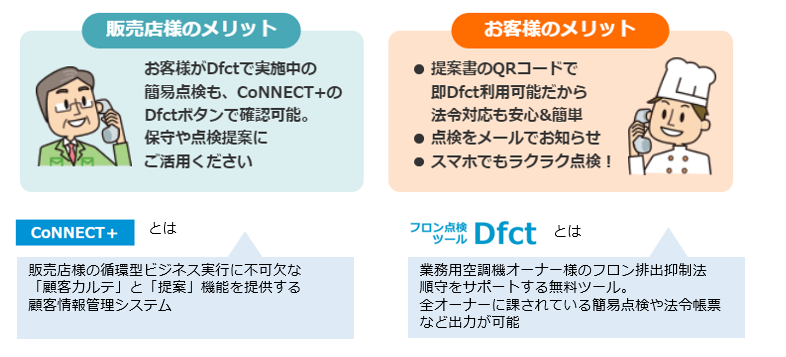
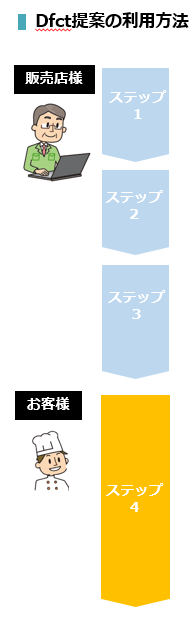
CoNNECT+「設定」メニューで、販売店様ご利用中のDfctログインIDを登録(初回のみ) Dfctご利用未の場合、DfctログインIDのご登録をお願いいたします。
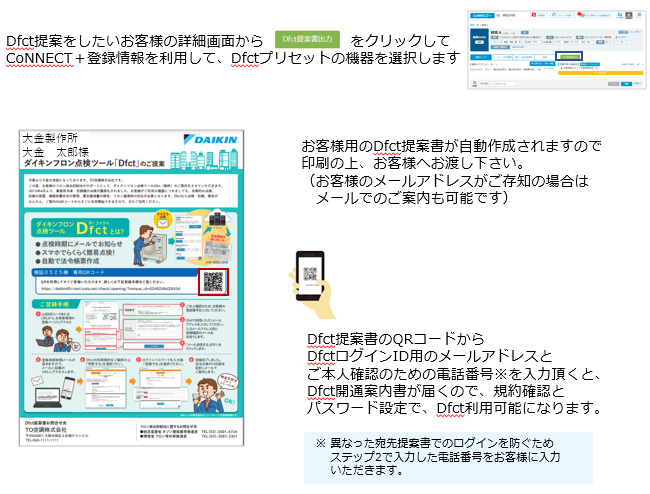
詳細は【15】Dfct提案書出⼒ を参照下さい。
既にお客様がDfct開通済みだが、CoNNECT+のDfctボタンからスムーズな移動を行いたい
お客様が既にDfct利用中などにより、Dfct提案書が利用できない場合でも、以下の手順でDfct連携が可能です。
① Dfct連携したいお客様の顧客詳細を表示して を選択します。
を選択します。
② 顧客編集の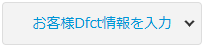 で、お客様のDfctログインID
で、お客様のDfctログインID
(メールアドレス)を入力して、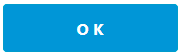 を選択します。
を選択します。
※ 事前にお客様Dfctで、販売店様への共有設定が必要です。
詳しくはDfct マニュアル【13】機器の共有について参照
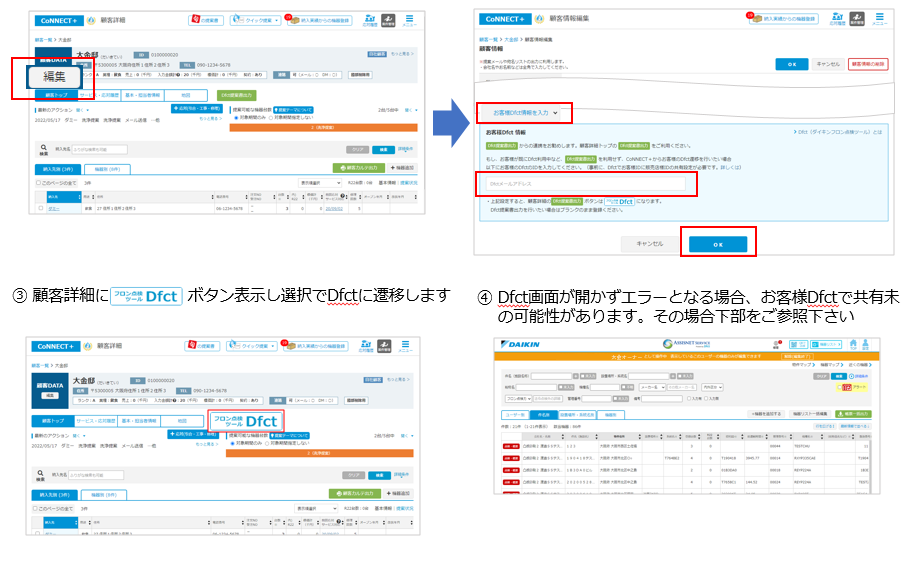
■ Dfct共有設定
Dfct連携開始後、お客様にてDfctから機器の共有を解除された場合は、アクセスしてもお客様情報が確認できません。
お客様ご自身で販売店様Dfct IDへ共有設定して頂く必要があります。
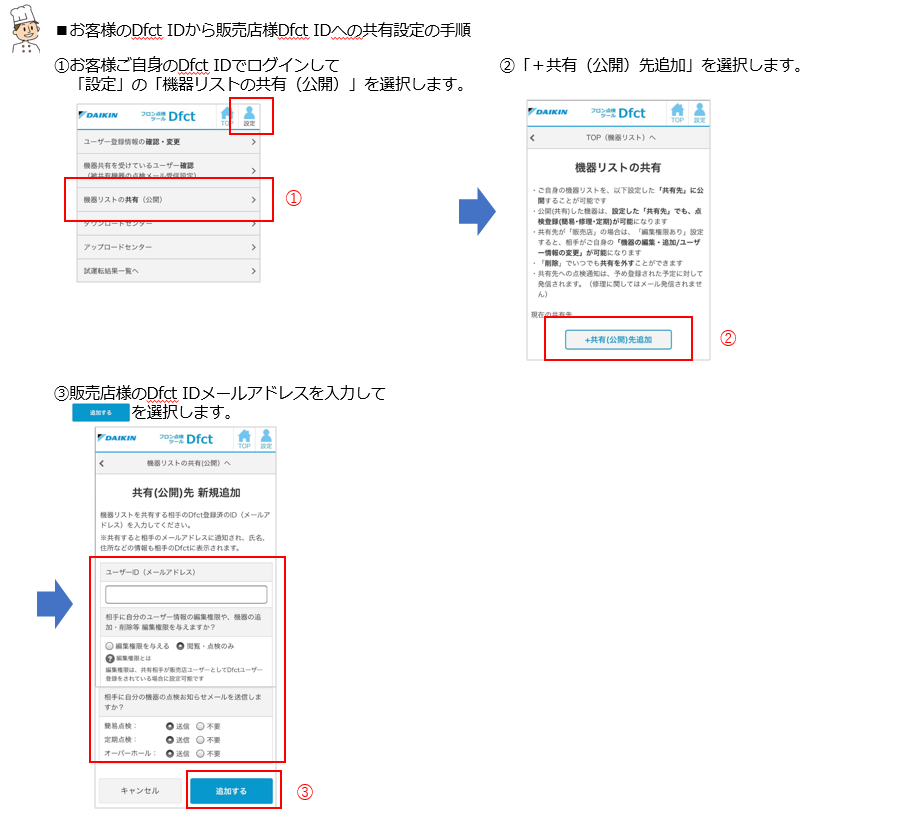
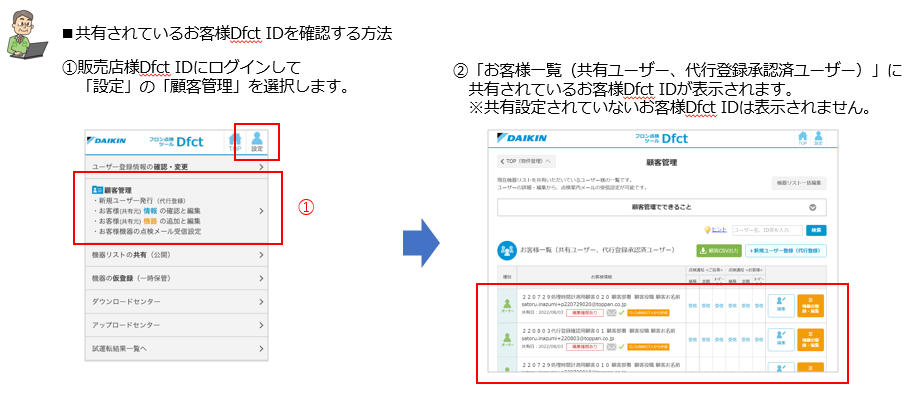
Dfctからデータ取込した顧客に「Dfct連携」ボタンを設定したい
DfctからCoNNECT+引用機能で取り込んだ顧客( Dfct 顧客管理機能で「自社管理用」のお客様)は、顧客詳細の
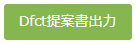 が
が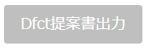 で表示され、自動では
で表示され、自動では が表示しませんので、以下設定変更をお願いいたします。
が表示しませんので、以下設定変更をお願いいたします。
(顧客詳細末尾のお客様Dfct情報は「(Dfctから作成)」の表示がされます)
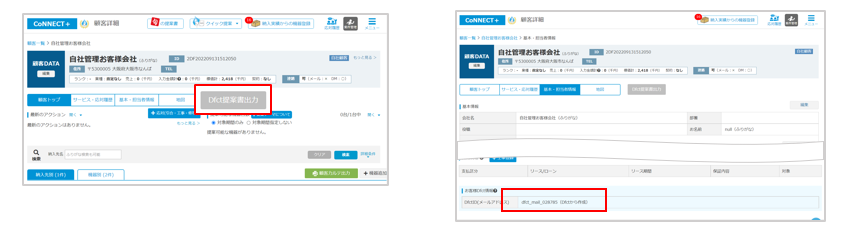
Dfctからのデータ取込顧客の ボタン変更の事前準備
ボタン変更の事前準備
・事前に、お客様にてDfct規約に承認頂き、Dfct開通が必要です。詳細は【15】Dfct提案書出力を参照下さい
・お客様Dfctが開通後に、販売店様CoNNECT+にて以下設定をお願いいたします。

■ 事前準備
… Dfct 顧客管理機能で「自社管理用」のお客様はDfct未開通のため、お客様にDfct開通を頂く必要があります。
以下手順でお客様のメールアドレスにDfct開通承認頂くメールを発信し、お客様でご確認頂く必要があります。

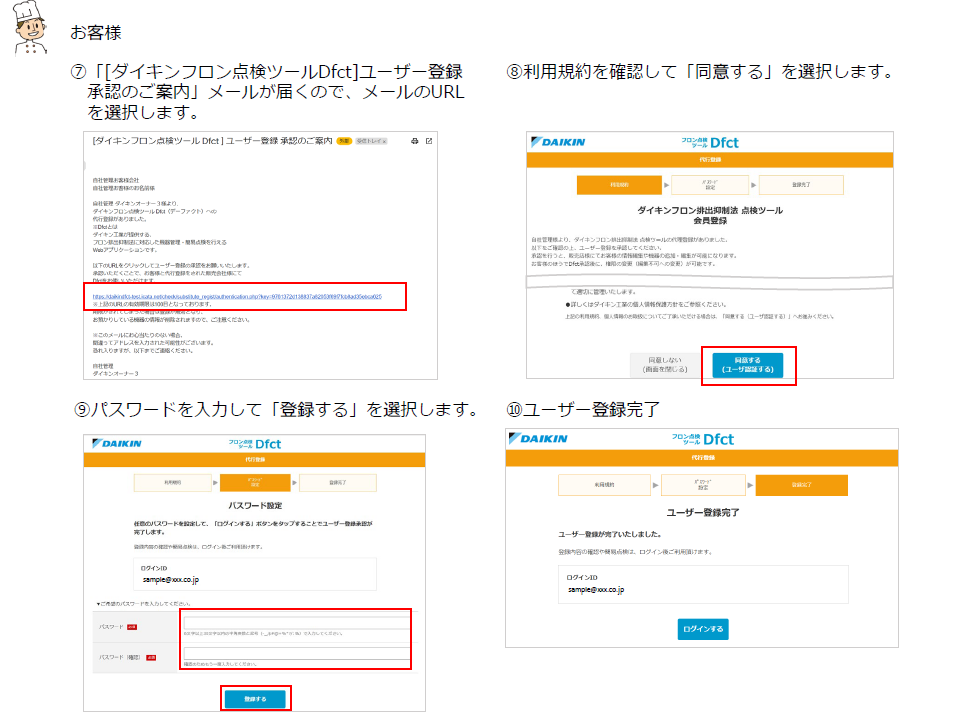
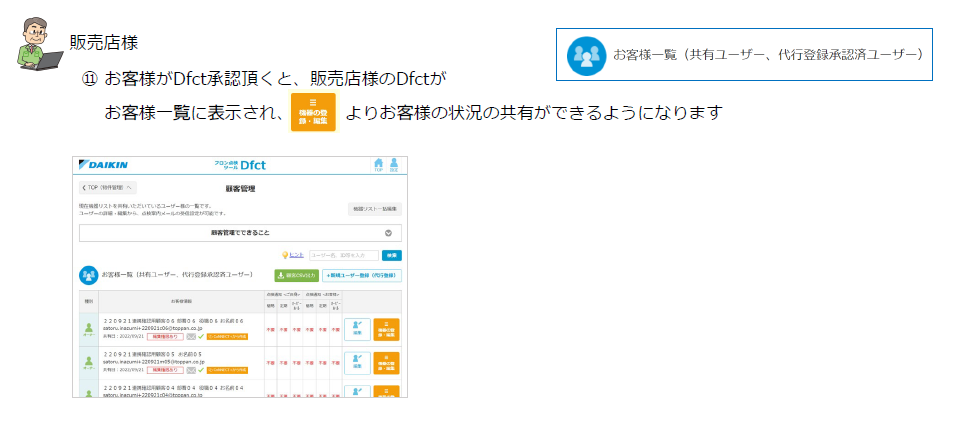
ダイキンフロン点検ツール「Dfct」に登録済みの物件・機器の情報をCoNNECT+に移行したい
ダイキンフロン点検ツールDfctに登録済の顧客・機器情報を、CoNNECT+へ移行(コピー)することが可能です。
データ移行することで、フロン排出抑制法管理ツールDfctには無い、CoNNECT+の各種提案機能をご活用頂けます。

▮ 手順1(CoNNECT+設定からDfctへログイン)
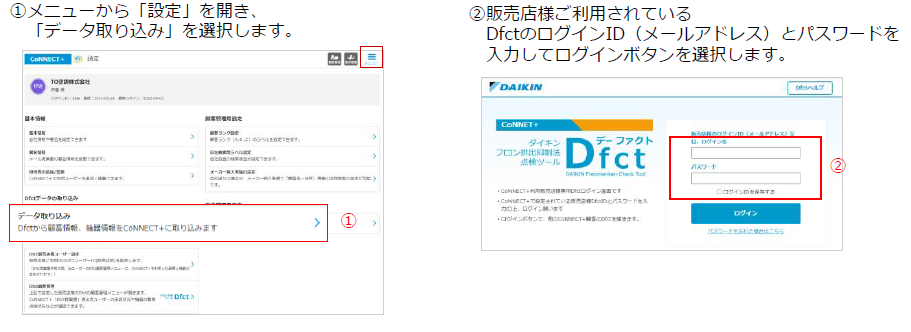
▮ 手順2(CoNNECT+へ移行するデータの確認)
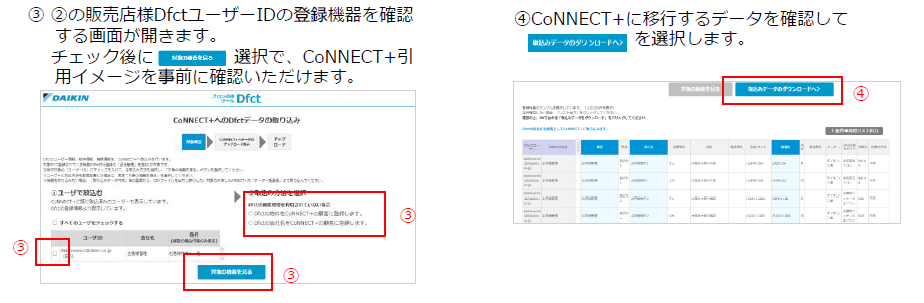
▮ 手順3(CoNNECT+アップロード)
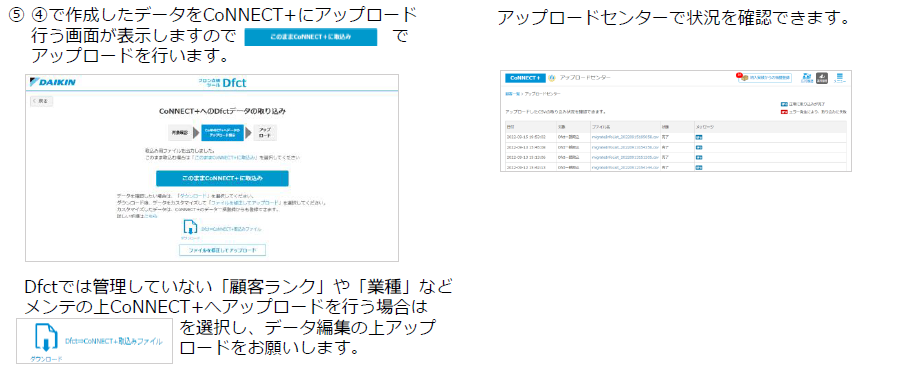
詳細は【16】Dfctのお客様情報をCoNNECT+に取り込む を参照下さい。
Dfct提案書お渡し後に、CoNNECT+に顧客機器を追加したがDfctに反映されない、どうしたらいいか?
Dfct提案書は、提案書作成時点に登録済みの機器を自動でDfct連携しますが、提案書作成以降に追加した機器は
別途Dfctへの登録が必要になります。
Dfct画面での手動登録以外に、CoNNECT+登録データを利用した登録も可能です
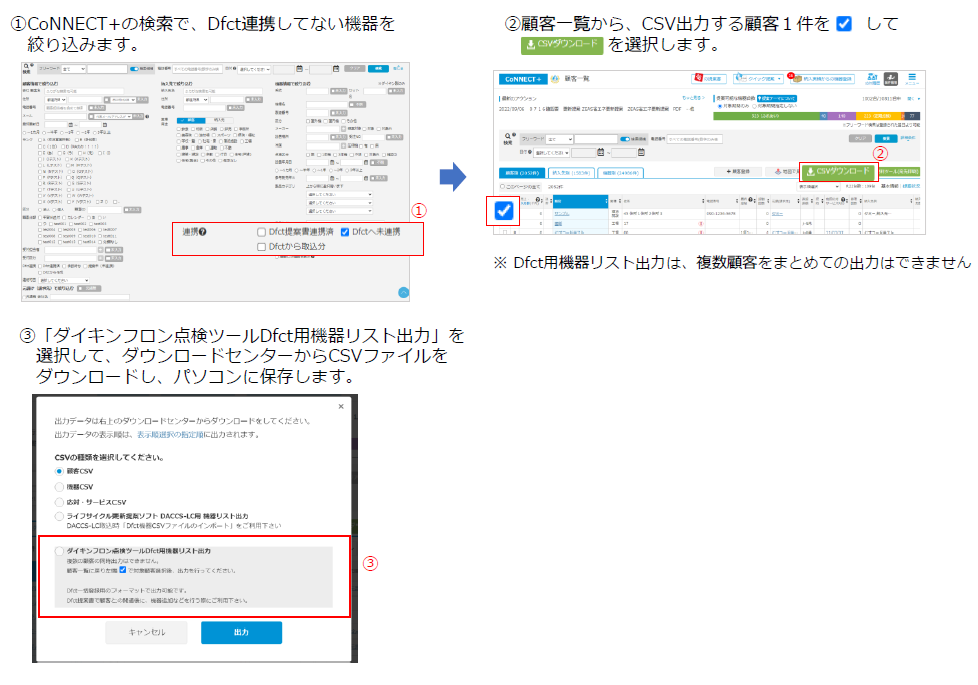
出力したCSVはDfctの一括取込からアップロードしてください。
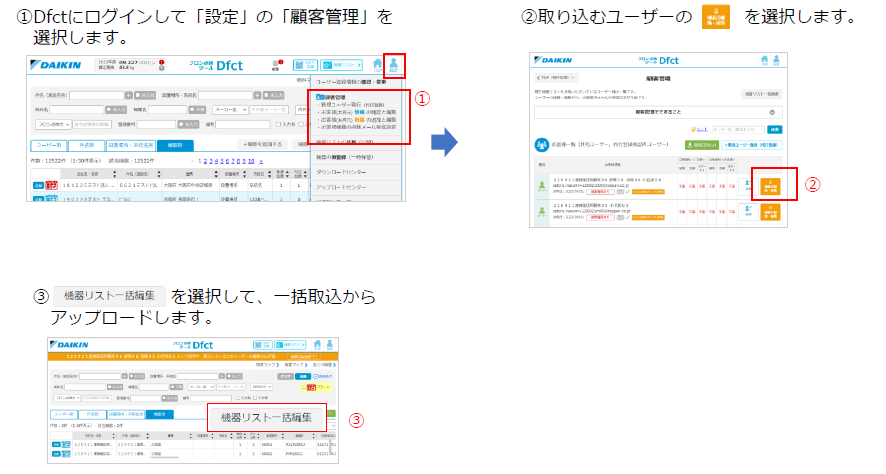
詳細は【13】CSV出力 ダイキンフロン点検ツールDfct用機器リスト出力 を参照下さい。
その他
予期しないエラー画面が表示された(Unauthorized Activity Detected というメッセージが表示された)
CoNNECT+では、セキュリティの観点からWAFを導入しております。
「Unauthorized Activity Detected」とメッセージが画面に表示された場合は、以下の内容をヘルプデスクまでご連絡ください。
■ 内容
・発生した時刻
・発生した画面のURL
・画面に表示されているCase Number(※)
■ エラー画面
以下のメッセージはWAFのアラートになりますので、ヘルプデスクまで上記内容をお問合せください。